Introduction
This guide will walk you through the process of inviting users to your Harmony SASE network.
Inviting users is a crucial step in ensuring that your team can securely access your network resources
Inviting Members
- Open Team on the left sidebar.
- Click Members.
- On the right top-side of the screen, click Invite Members on the top right side of the window.
- Add the email addresses of the Members that you'd like to invite.
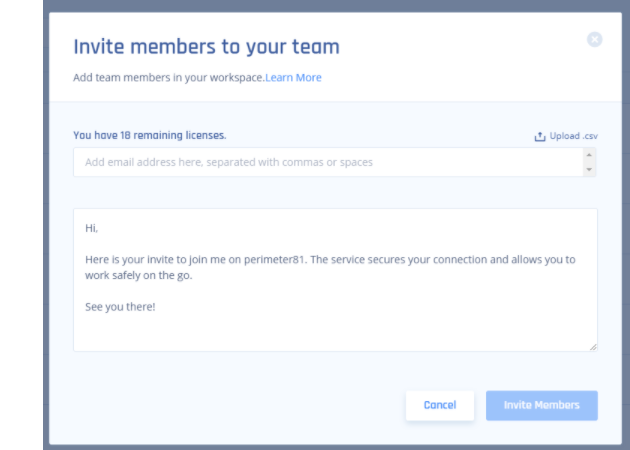

- You can send several invites at once, separating emails with commas. You can also modify the email body to make it more personal.
- Alternatively, you can upload a CSV file listing up to 100 email addresses
- The member's Email Address is used as a unique identifier of Members in your workspace.
- Email addresses will be confirmed by sending an invitation email with a unique registration link to each new Member.
- A sufficient number of available Team Member Licenses is required to invite new Members to your workspace.
- You can see the number of available licenses above the Invite Members button on the right top corner of your screen.
- Once the Members are invited, they will have to confirm their email addresses by following the link in the invitation email and set up their account.
Once your Members create an account and log in to your workspace they'll be able to download the Harmony SASE Agents and use Zero Trust Applications.
Related Articles
Troubleshooting
If you encounter issues during or after the setup, try reviewing your settings to ensure everything matches the instructions. In particular, check the IP addresses and other details you entered during setup. If issues persist, please consult our dedicated support.
Support Contacts
If you have any difficulties or questions, don't hesitate to contact Harmony SASE's support team. We offer 24/7 chat support on our website at sase.checkpoint.com, or you can email us at sase-support@checkpoint.com. We're here to assist you and ensure your VPN tunnel setup is a success.

