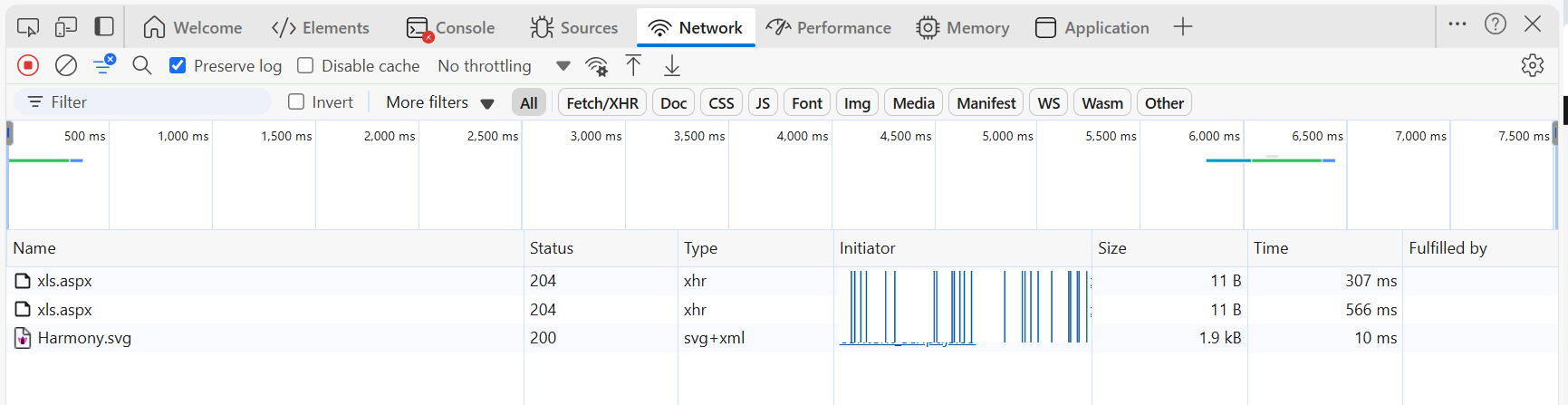This article describes how to generate HAR files. When troubleshooting complex issues related to web applications (Zero Trust), it is sometimes necessary for our customer service team to obtain additional information about the network requests that are generated in your browser when an issue occurs. A customer service team member may request that you record a HAR file, or a log of network requests, while that issue is occurring and then provide that to them for further analysis.
- Generating the HAR file in Chrome
- Generating the HAR file in Safari
- Generating the HAR file in Microsoft Edge
HAR files contain sensitive data, including the content of the pages you downloaded while recording and your cookies. This may allow others to impersonate your account or review information that you've submitted while recording the session (personal details, passwords, credit card numbers, etc.).
We highly recommend encrypting the file before sending the HAR file.
Below are some instructions about how you can easily generate a HAR file using different browsers.
Generating the HAR file in Chrome
- Open Google Chrome and go to the page where the issue is occurring.
- From the three-dotted menu (...) select More Tools>Developer Tools.
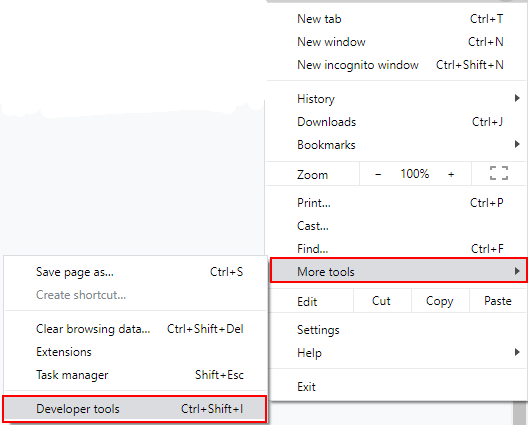
- From the opened panel, select the Network tab.
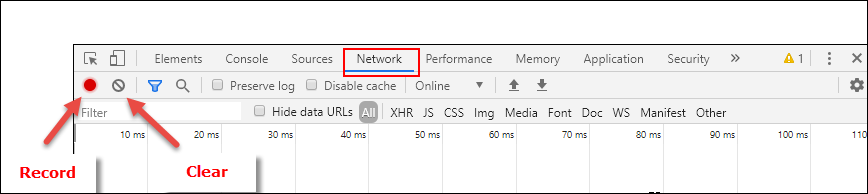
- Verify that Record in the upper left corner of the tab is red. If it is grey, select it once to start recording.
- Check the Preserve log box**.**
- Select Clear (next to Record ) to clear any existing logs from the Network tab.
- Reproduce the issue that you were experiencing before, while the network requests are being recorded.
- Click
to download the .HAR file.
- Send the file to the Harmony SASE Support team for analysis.
Generating the HAR file in Safari
Before generating the HAR file, make sure you can see the Develop menu in Safari. If it is not there, follow the instructions under Use the developer tools in the Develop menu in Safari on Mac. In Windows, go to Settings>Preferences. Then select the Advanced tab. Select the checkbox to show the Develop tab on the menu.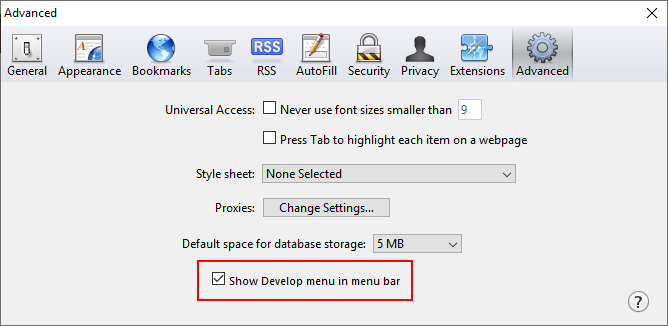
- Open the Develop menu and select Show Web Inspector.
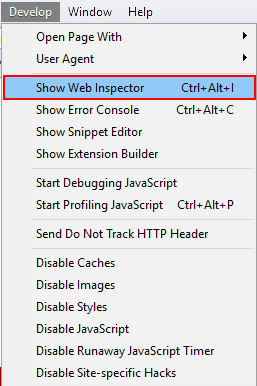
- Select the Network tab and complete the activity that is causing issues.
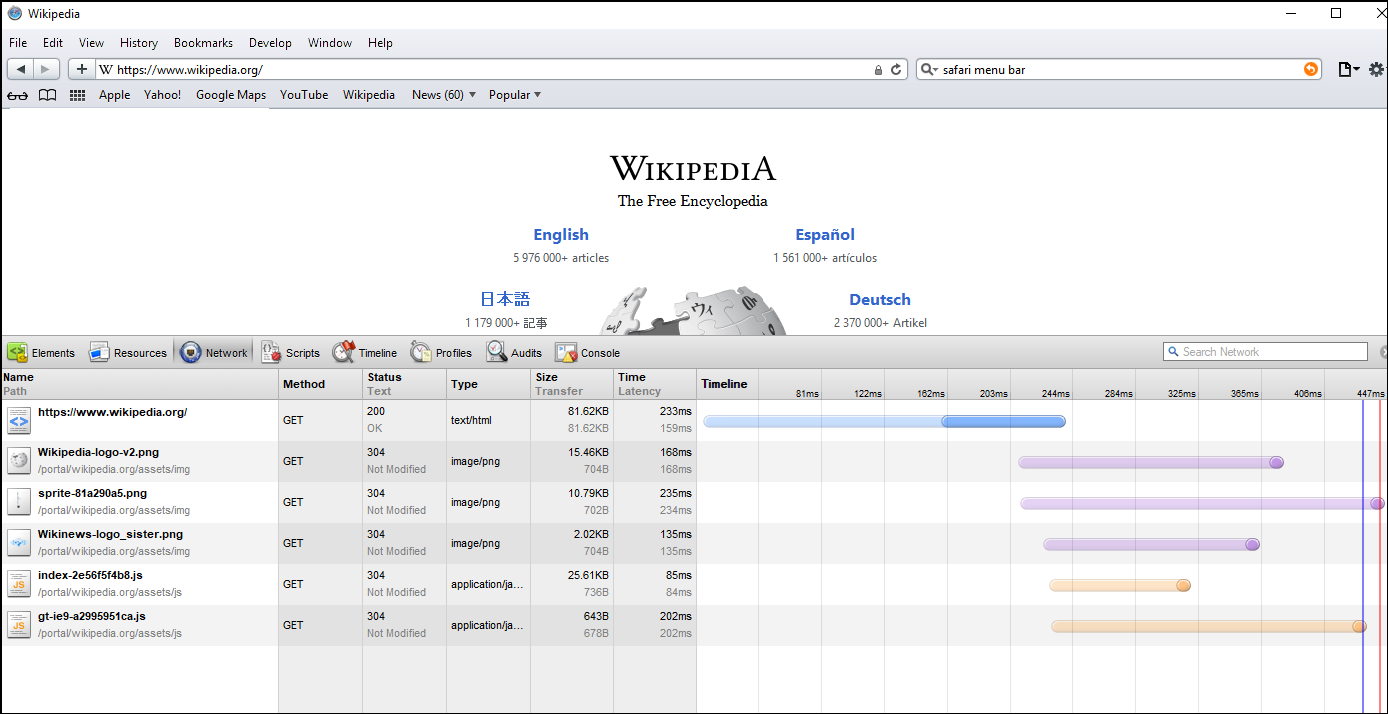
- Right-click in the Web Inspector and select Copy All as HAR and save the web archive file.
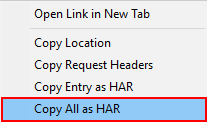
- Send the file to the Harmony SASE Support team.
Generating the HAR file in Microsoft Edge
- Open Microsoft Edge.
- Go to the page for which you want to generate the .HAR file, click
 and go to More Tools.
and go to More Tools. - Select Developer tools.
The panel window appears. - Click the Network tab.
- Make sure that the record option in the upper left corner is red indicating that the network requests are being recorded. If not, click it to initiate recording.
- Select the Preserve log checkbox.
- Click Clear to clear any existing logs from the Network tab.
- Reproduce the issue that you were experiencing before, while the network requests are being recorded.
- Click
to download the .HAR file.
- Send the file to the Harmony SASE Support team for analysis.