Introduction
This guide will walk you through the process of establishing a WireGuard VPN connection with your Harmony SASE network using Linux as your operating system.
Breakdown of topics
- Pre-requisites
- Configuration Steps
- Verifying the Setup
- Troubleshooting
- Support Contacts
Pre-requisites
- See prerequisites for the machine
- Make sure you are running a supported kernel.
- Make sure these packages are installed:
- curl
- dig
- software-properties-common
CentOS/REHL
- See prerequisites for the machine
- Make sure you are running a supported kernel.
- Make sure these packages are installed:
- curl
- bind-utils
Important
- If you are not sure you possess the appropriate image installation files, see here (Ubuntu 18.04).
- Reboot the system after upgrading the kernel.
Linux
- Kernel:
- Ubuntu (Server/Desktop) 16.04 LTS, 18.04 LTS, 20.04 LTS, 22.04 LTS, 23.04
- CentOS 7 or CentOS 8
- RHEL 7, RHEL 8, or RHEL 9 (RedHat distributions)
- Packages installed:
- UBUNTU - curl; dig; software-properties-common
- CentOS - curl, bind-utils
- RHEL9 iptables-nft-services should be installed
- To verify that the iptables service is enabled and active, run:
systemctl status iptables
Output:
- To activate iptables, if not enabled and active, run:
systemctl enable iptables systemctl start iptables
- To verify that the iptables service is enabled and active, run:
- Free Disc Space: 20GB available
- Free Memory: 2GB RAM
- Static internal IP address
- Network adapter cannot be NAT-only Bridge.
- If you are hosting the Linux machine on a Windows host, virtualization must be enabled on the Windows BIOS to allow Virtualization.
Once you make sure these prerequisites are fulfilled you can move on to the next stage, choosing the Site-to-Site connection type which fits your use case the best.
This article describes how to install a WireGuard based connector on a Linux server or on a in your organization instead of creating a tunnel between your server and your Firewall/Router.
Configuration Steps
Configuring the connector at the Management Platform
- Under Networks in the Management Platform on the left side, select the name of the network in which you'd like to set the tunnel. Locate the desired gateway, Select the three-dotted menu (...) and select Add Tunnel.
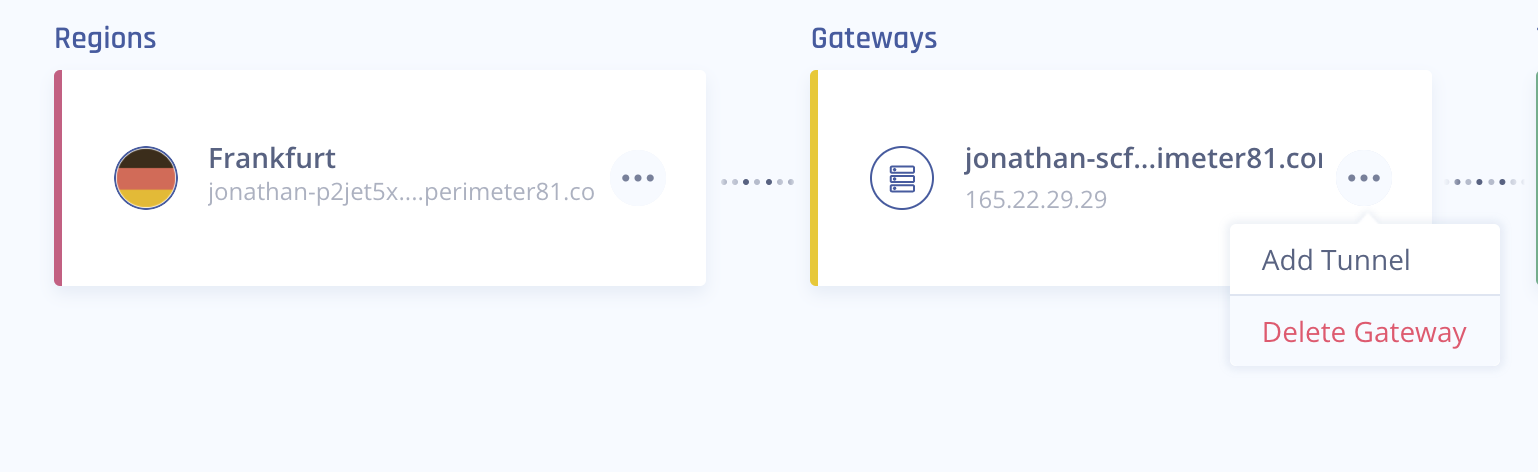
The Choose Tunnel Protocol window appears.
- Select Harmony SASE Connector, then select Continue.
- Ensure you have a supported version of Linux within your local network or VPC, then select Next.
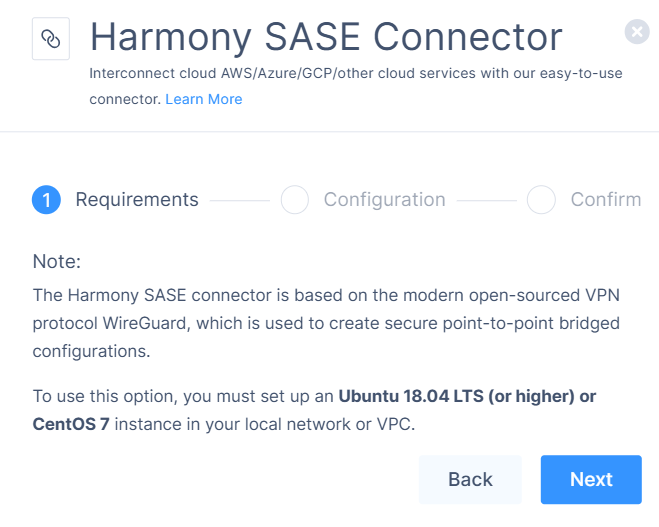
- Ensure you have a supported version of Linux within your local network or VPC, then select Next.
- Enter a Name of your choice, and the Endpoint, meaning the IP address from which the Linux server is connecting to the internet, accompanied by the correlating Subnet range (the values in the attached image are for demonstration only).
- Select Next.
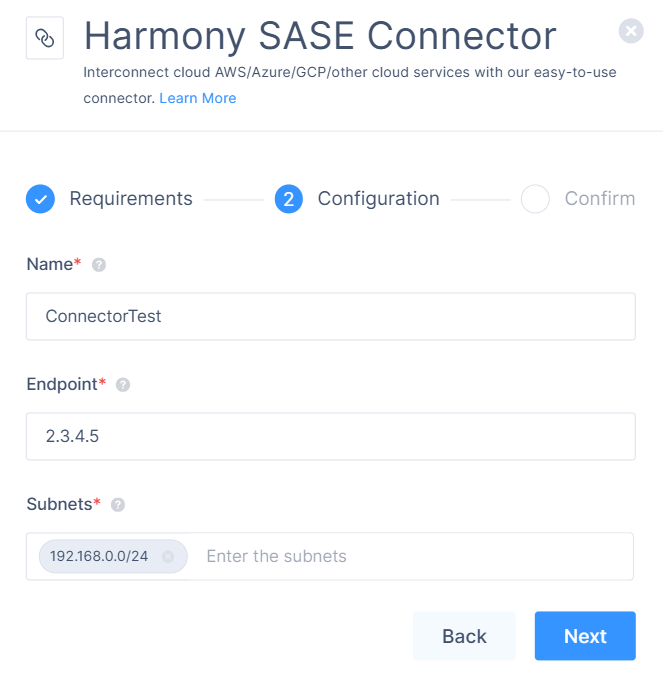 Note: You can query the Endpoint by executing the following command in your Linux terminal.
Note: You can query the Endpoint by executing the following command in your Linux terminal.
dig +short myip.opendns.com @resolver1.opendns.comSelect Next and Apply, then wait until the deployment is finished (this may take several minutes).
Installing the Harmony SASE Connector on a Linux machine:
- You should now see the connector under the Network section. Select the three-dotted menu (...) besides its icon, then select Configuration. A similar window will open (the displayed command varies from connector to connector):
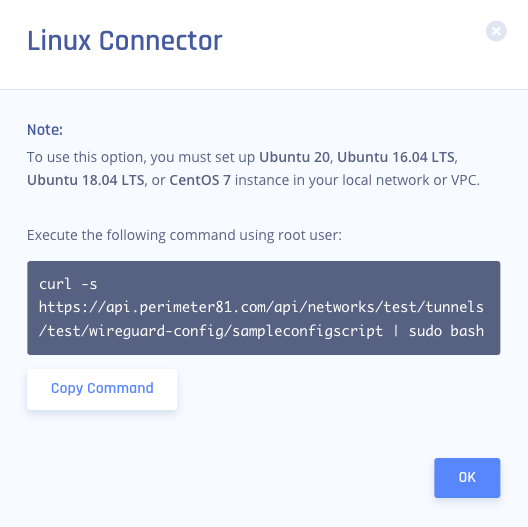
- Copy the command manually or click "Copy Command"
- Open the Linux Terminal as Root user and run the copied command
- Select Yes at Stage 4 for accessor mode- Remote Access only
- Other options are available for Interconnectivity (Cloud-Agnostic) connection
- Follow the instructions during the connector installation on the Linux server.
Verifying the Setup
- Connect to your Harmony SASE server with the designated app (you can do it on any machine).
- Open the terminal and run:
- ping XXX.XXX.XXX.XXX
(replace with one of the internal resources in your organization)
- ping XXX.XXX.XXX.XXX
- Make sure that the outbound port UDP/8000 is not blocked in your firewall/router, and that you have followed all the steps
- If the issue persists, please contact our support services attaching the logs.
These can be found at the following paths:Shell##Configuration file /etc/wireguard/wg0.conf ##Connection logs /tmp/p81-wg-connector.log
Troubleshooting
If you encounter issues during or after the setup, try reviewing your settings to ensure everything matches the instructions. In particular, check the IP addresses and other details you entered during setup. If issues persist, please consult our dedicated support.
Support Contacts
If you have any difficulties or questions, don't hesitate to contact Harmony SASE's support team. We offer 24/7 chat support on our website at sase.checkpoint.com, or you can email us at sase-support@checkpoint.com. We're here to assist you and ensure your VPN tunnel setup is a success.

