Introduction
This article guides users on how to configure Rippling as an identity provide.
By integrating with Rippling, Harmony SASE can authenticate users using the Security Assertion Markup Language (SAML) protocol, ensuring a secure and efficient login process.
Steps
- Log in to your Rippling account.
- On the general Rippling dashboard, select Settings.
- Select Add or Uninstall Accounts.
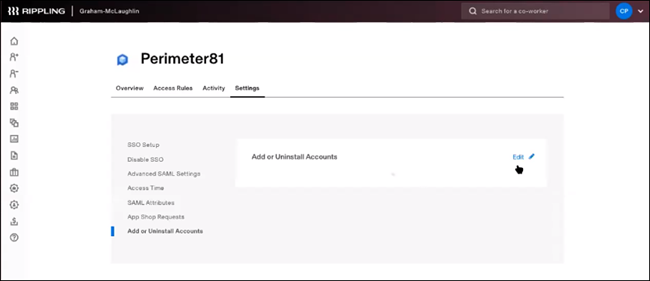
- Select Add Another Harmony SASE Account.
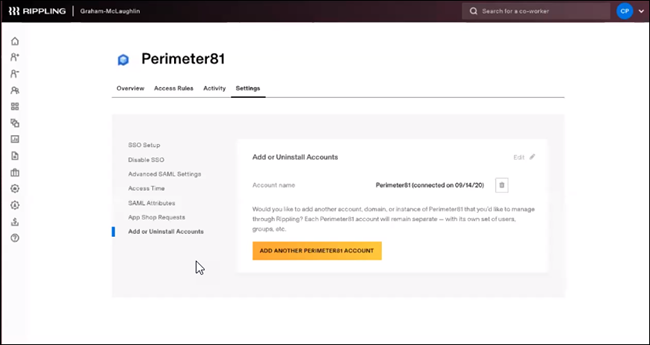
- Select Connect Existing Account.
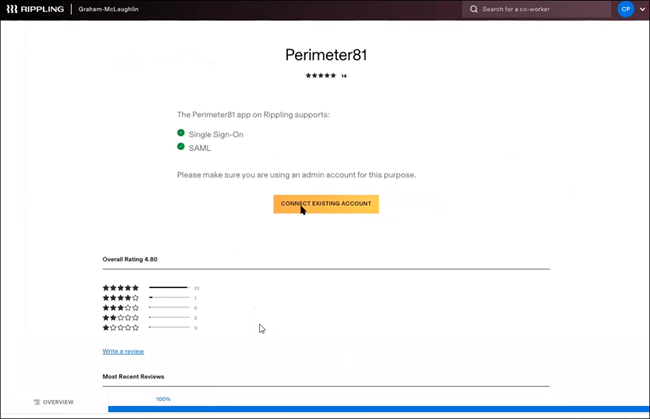 The following page is displayed:
The following page is displayed: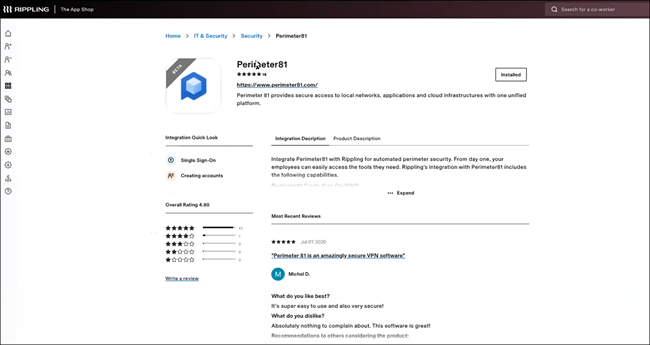
- Select Install. The following page displays:
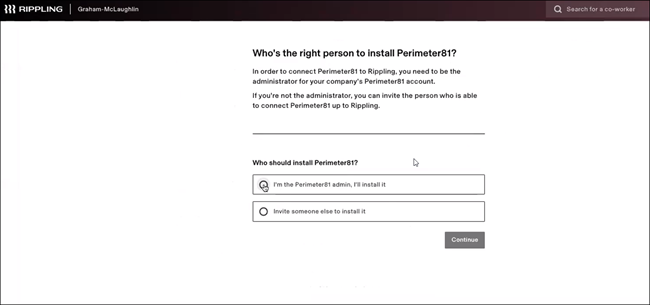
- Choose an option and select Continue.
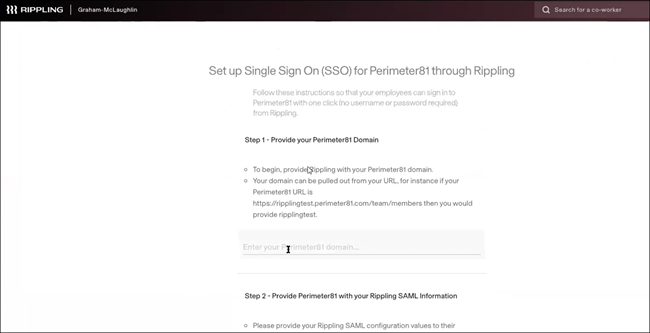
- Enter the Harmony SASE domain page.

- Provide Harmony SASE with the Rippling SAML information. You can download the certificate information and upload it to Harmony SASE.
- Copy the idP Sign URL. Click Move to the Next Step.
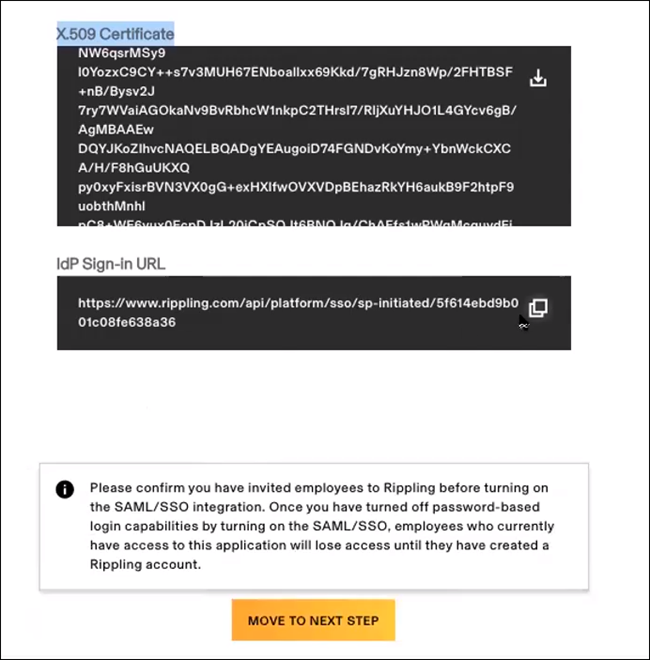 Optional: Configure Groups
Optional: Configure GroupsAdmins can enter the value "groups" in Step 3 if they want the integration with Rippling to also pass the groups parameter to Harmony SASE.
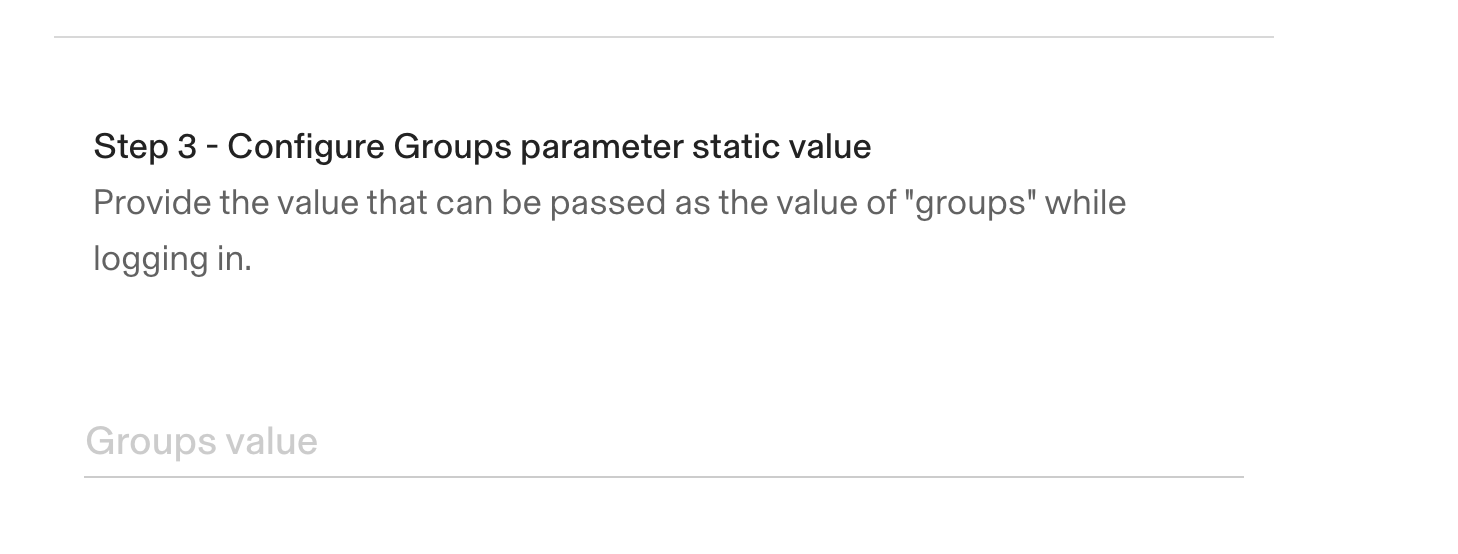
- Decide who will get a Harmony SASE account when they join the company.
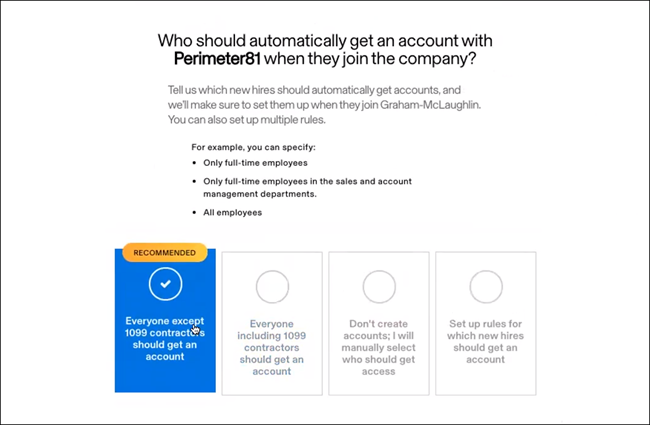
- Select Move to the Next Step.
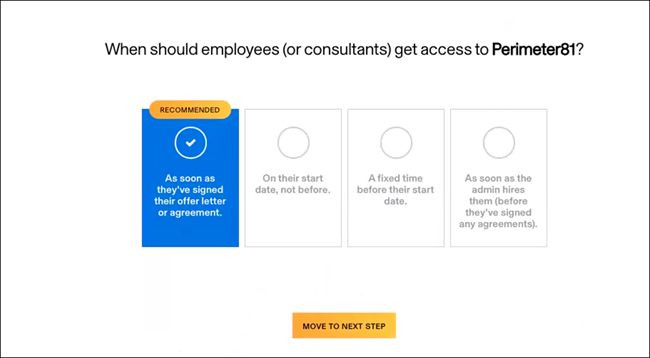
- Decide when employees or consultants get access to Harmony SASE.
- Select Move to the Next Step.
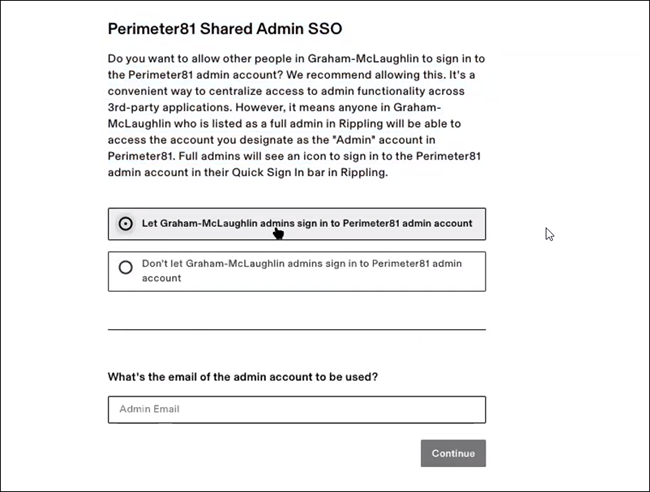
- Decide whether to allow other individuals to sign into the account. Select Continue.
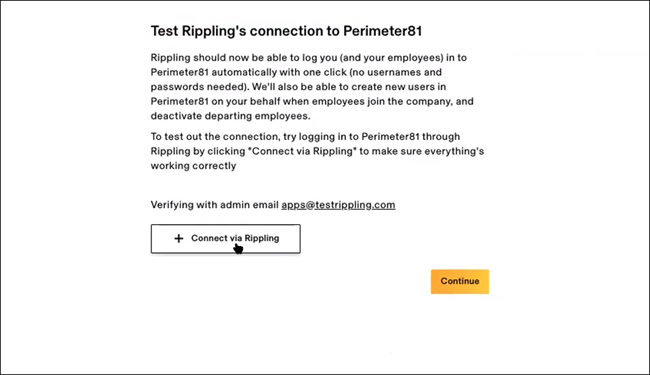
- Select Connect via Rippling to test the connection and select Continue.
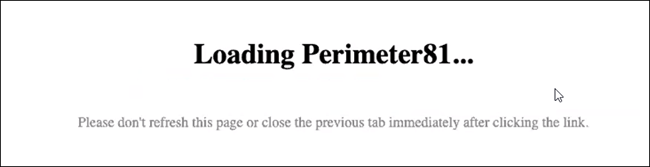
- Once installed, open the app.
- Select Settings to enter the Harmony SASE information.
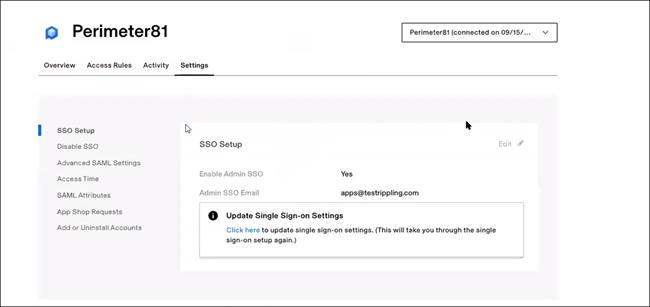
Configuring Harmony SASE
You need to configure the integration from the Harmony SASE side.
- Log in to your Harmony SASE Management Platform, and navigate to Settings and then IdentityProviders.
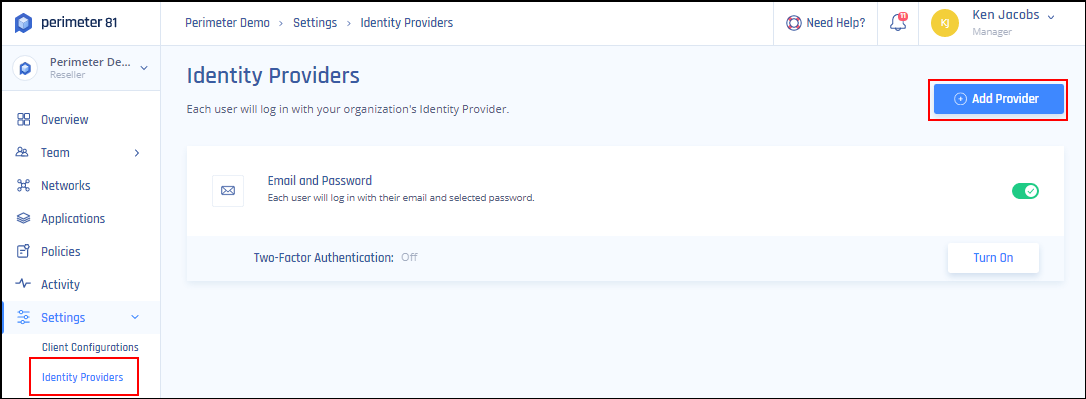
- Select + Add Provider.
- Select SAML 2.0 Identity Providers.
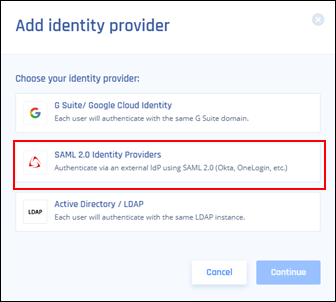
- Fill in Sign In URL, Signing Certificate.
- Add your organization domain.
- Paste the certification from Rippling (begin and end line included).
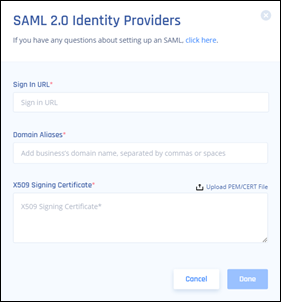
- Select Done.
Recommendations
- Ensure you have admin access in both Rippling and Harmony SASE platforms for a successful integration.
- Always replace placeholders with the appropriate values during setup, such as the Harmony SASE domain page.
- Periodically review your Rippling configuration settings to ensure they align with any updates or changes made within the Harmony SASE platform.
Troubleshooting
If you encounter issues during or after the setup, try reviewing your settings to ensure everything matches the instructions. In particular, check the IP addresses and other details you entered during setup. If issues persist, please consult our dedicated support.
Support Contacts
If you have any difficulties or questions, don't hesitate to contact Harmony SASE's support team. We offer 24/7 chat support on our website at sase.checkpoint.com, or you can email us at sase-support@checkpoint.com. We're here to assist you and ensure your VPN tunnel setup is a success

