Article summary
Did you find this summary helpful?
Thank you for your feedback!
Adding an SSH Zero Trust application
This article describes how to configure an SSH connection to a remote server. Make sure you are familiar with the server's authentication methods (username and password or SSH keys) and that you have a tunnel connecting your network and the environment that hosts the server before you begin.
- Go to the Applications tab in the Harmony SASE Platform. Select Add application.
.png)
- Fill in the following information:
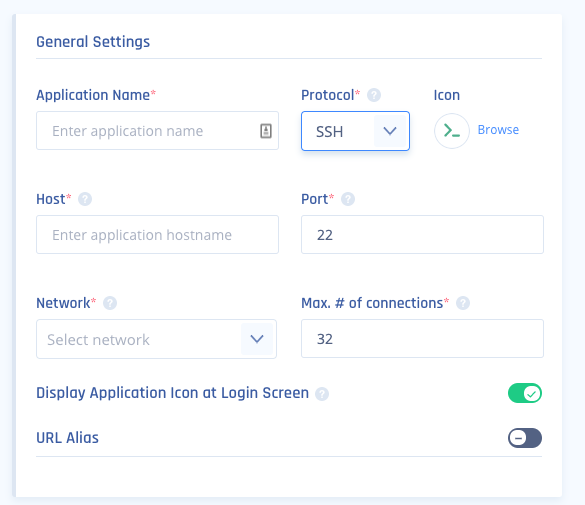
- Application Name: Enter a name of your choice.
- Protocol: SSH
- Icon: Use default or choose an icon of your own choice.
- Host: Enter the internal IP address of the server to which you'd like to connect.
- Port: 22
- Network: Choose the network that contains the gateway from which you created a tunnel to the environment that hosts the server you'd like to connect to.
- Display Application Icon at Login Screen: Choose according to your preference.
- URL Alias (Optional): See further instructions here.
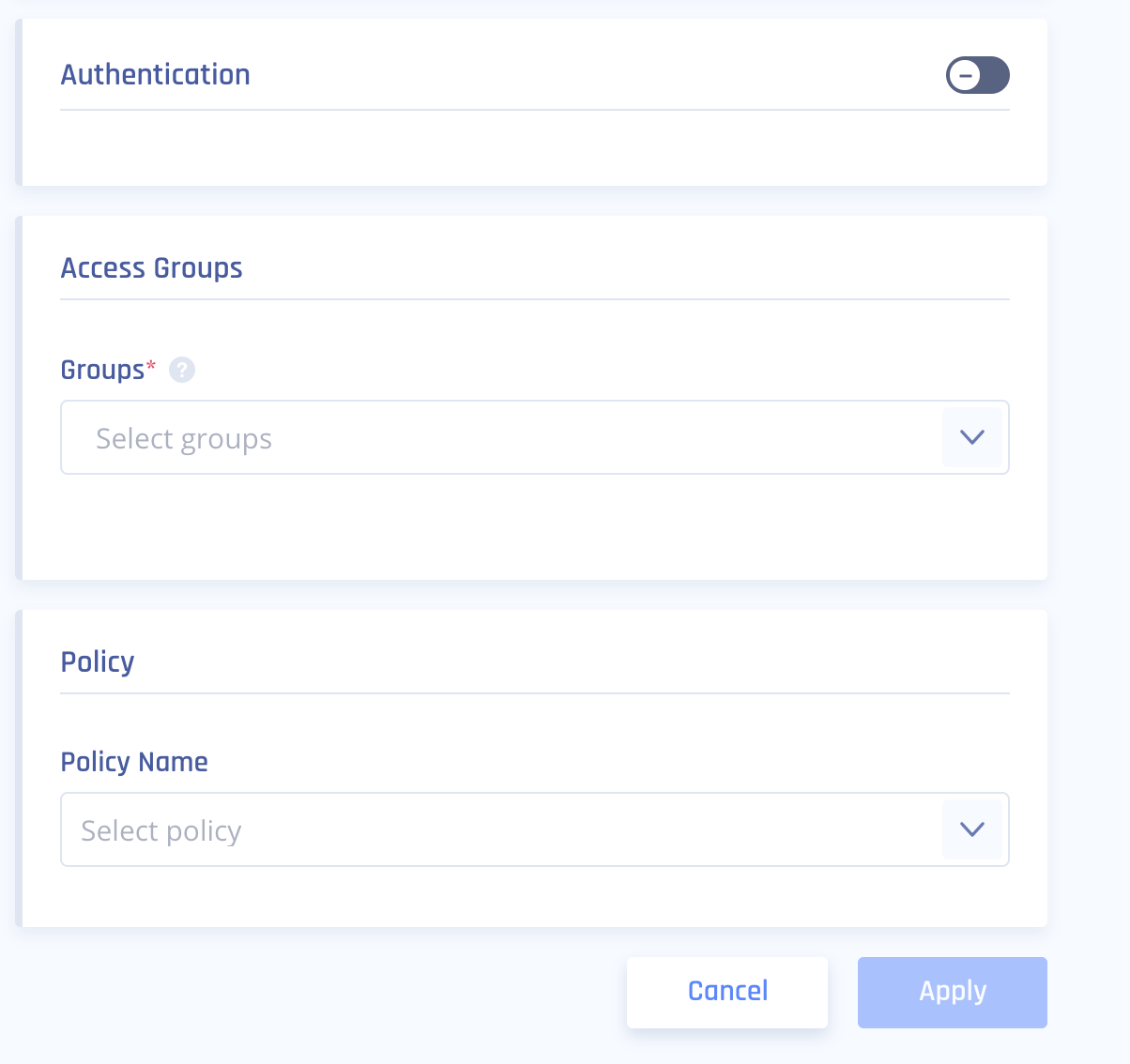
- Authentication: If disabled, you'll need to enter your credentials as predefined on the server with every login.
- Username and Password: Enter one set of credentials as predefined on the server. You will not be required to enter any parameter with the login.
- Private Key/Username/Passphrase: Enter your RSA-SSH key under Private Key with a correlating username (according to user settings predefined in the server). Note that a certificate typically starts with a prefix and a suffix such as the following:
-----BEGIN RSA PRIVATE KEY-----
-----END RSA PRIVATE KEY-----
If a passphrase is a set along with SSH key, enter it as well, otherwise leave blank.
- Access Groups: State the names of the user groups which have access to the SSH application.
- Policy: Leave blank, or choose a policy that was previously created and matches your needs.
- To connect to the application enter the application FQDN in the URL line of your browser or connect through the Management Platform.
Was this article helpful?

