Article summary
Did you find this summary helpful?
Thank you for your feedback!
This integration allows Managed Service Providers to streamline the billing process with ConnectWise Manager by automating the billing functions.
Once this is complete, Harmony SASE will automatically send product catalog and usage information to a specific agreement on the ConnectWise side, allowing you to automate invoices with your customers.
Generate API Key in ConnectWise PSA
Harmony SASE uses an API key to authenticate the integration; Here's how to validate that the credentials for the API Keys have the correct permissions required for this integration:
- Open ConnectWise PSA, and navigate to System > Security Roles.
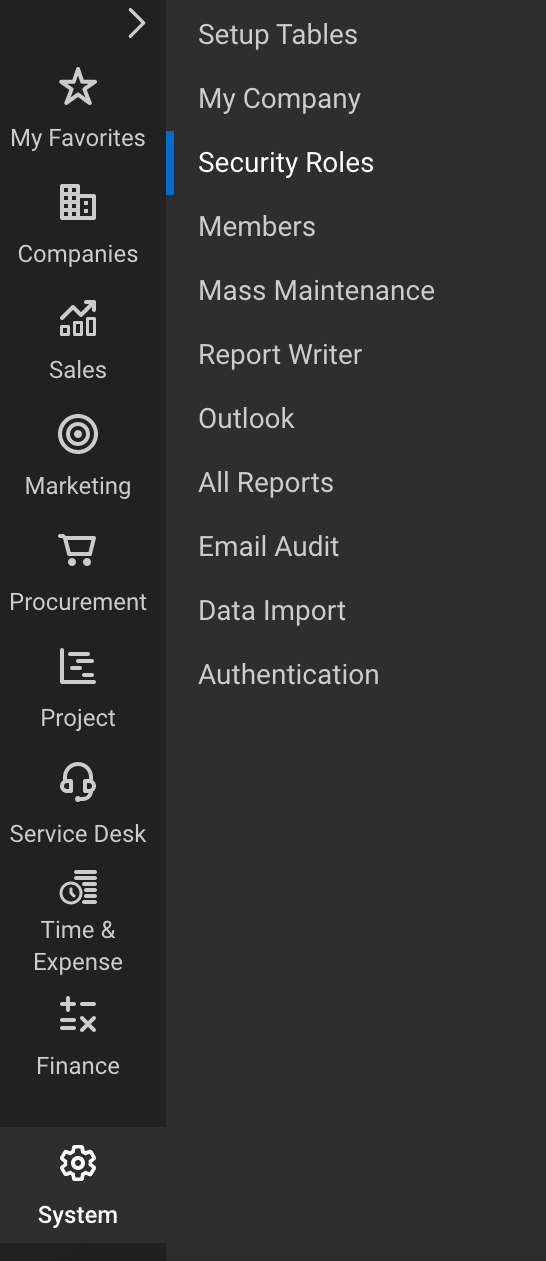
- Choose the Role for this integration.
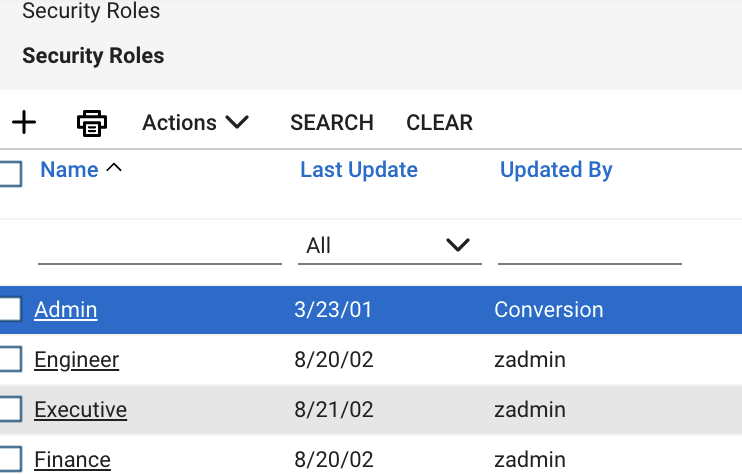
- Set up the permissions according to the list below.
- Companies > Company Maintenance > Inquire Level=All

- Finance > Agreements > Inquire Level=All
- Finance > Agreements > Add Level=All

- Procurement > Product Catalog > Inquire Level=All
- Procurement > Product Catalog > Add Level=All

- System > Table setup >Inquire Level=All

- Companies > Company Maintenance > Inquire Level=All
- Click the Save (💾) button.
- To generate the API Key, select Members from the System menu in ConnectWise.
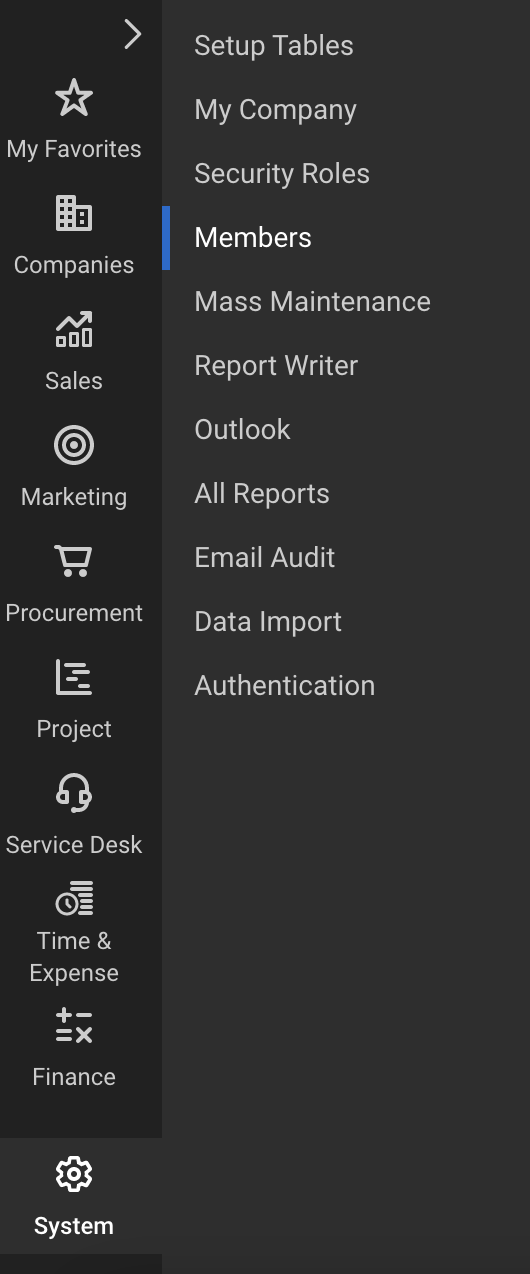
- Click the API Members tab and "+" to add an API membership for Harmony SASE.

- Enter the member details and click the Save (💾) button.
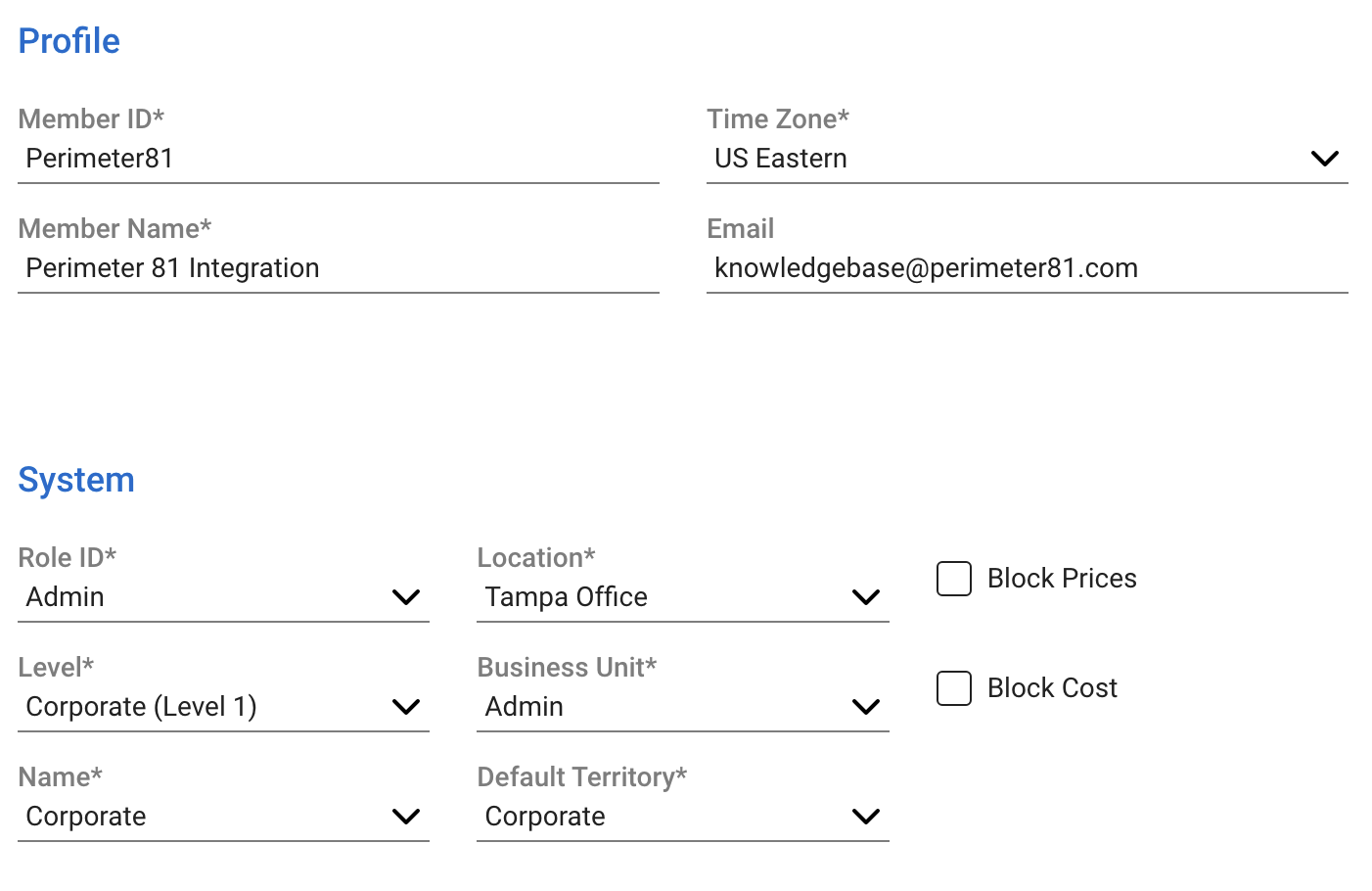
- Select the newly created membership in the list of members, and then go to the API keys tab.

- Create a new API key pair; note that the private key is presented to you only once. You will need both keys to set up the integration.

Harmony SASE Integration Setup
- Navigate to Settings > integrations.
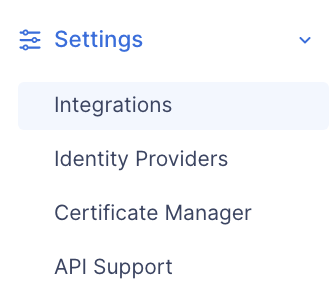
- Under PSA integrations, Choose Connectwise Manager, and click Add.

- In the integration setup dialogue, fill in the following:
- Connectwise Site URL
- Connectwise Company ID Locating your Company IDThis is your company's ID, as it is registered with ConnectWise Manage.
- The Public Key you copied in step
- Private Key

- Click Connect and wait until you see a "Successfully connected to ConnectWise Manage" message.
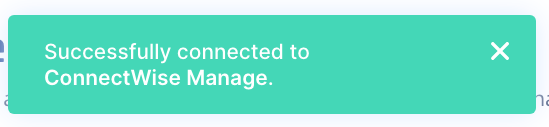
- Click Apply; You should see a "ConnectWise integration has been configured successfully" message.
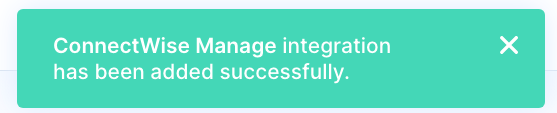
Upon a successful connection, the Harmony SASE product catalog will be synchronized with Connectwise.
Mapping Customers and Agreements
- From the Integrations menu, click Manage near the ConnecWise PSA integration.
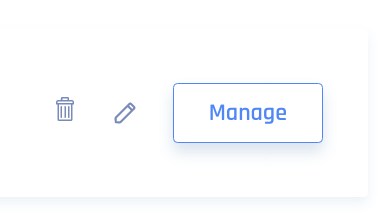
- All the organizations you manage in Harmony SASE will show on this screen.

- Choose the organization you want to sync with ConnectWise, and click Select Customer.

- Choose the Corresponding account on ConnecWise.
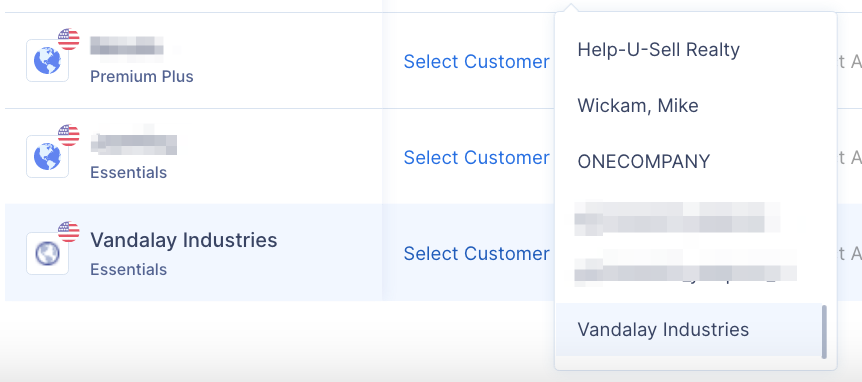
- Choose the ConnectWise Agreement that you have with your Customer.
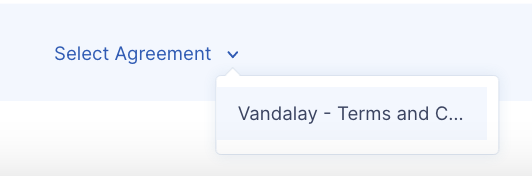
Synchronization
Once you complete mapping customers and agreements, you must enable synchronization individually for each Customer. 
- Customers selected for synchronization will get automatically synchronized every hour.
- Manual synchronization is also possible.
Was this article helpful?

