Microsoft Entra ID (formerly Azure Active Directory) (SAML 2.0)
Introduction
This article details how to use Microsoft Entra ID (formerly Azure Active Directory) with SAML 2.0 as an identity provider for Harmony SASE.
The integration ensures secure and efficient user authentication. Note: Using SAML 2.0 means user groups won't auto-sync like with App Registration, requiring manual adjustments in Harmony SASE.
Steps
1.) Start by signing into your Azure Active Directory and selecting Enterprise Applications.
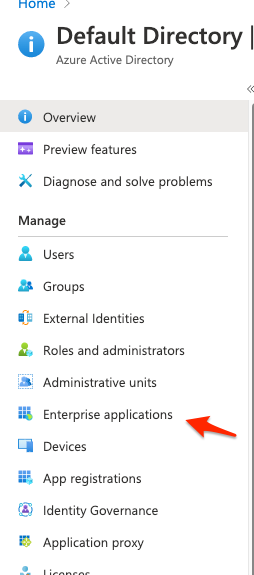
2.) Create a "+ New Application"
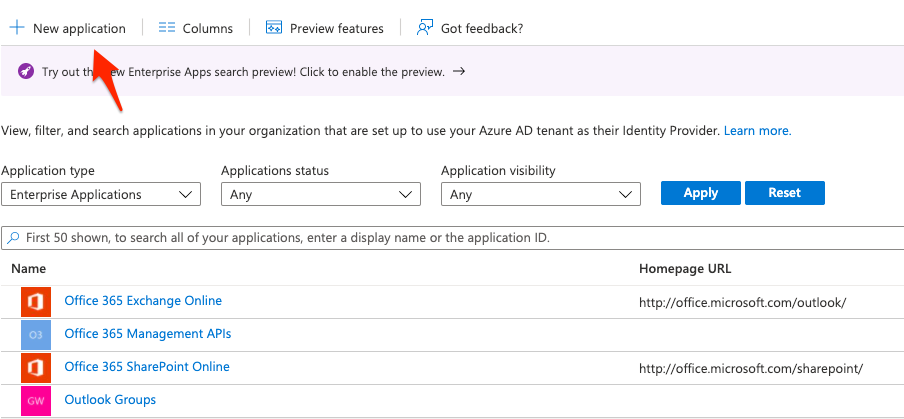
3.) Search for the "Perimeter 81" application and click to select it
4.) Select "Create" (This may take a few minutes)
5.) You'll have to assign access to users or groups (if you are using the Entra ID free edition you won't be able to select groups and will have to select individual users)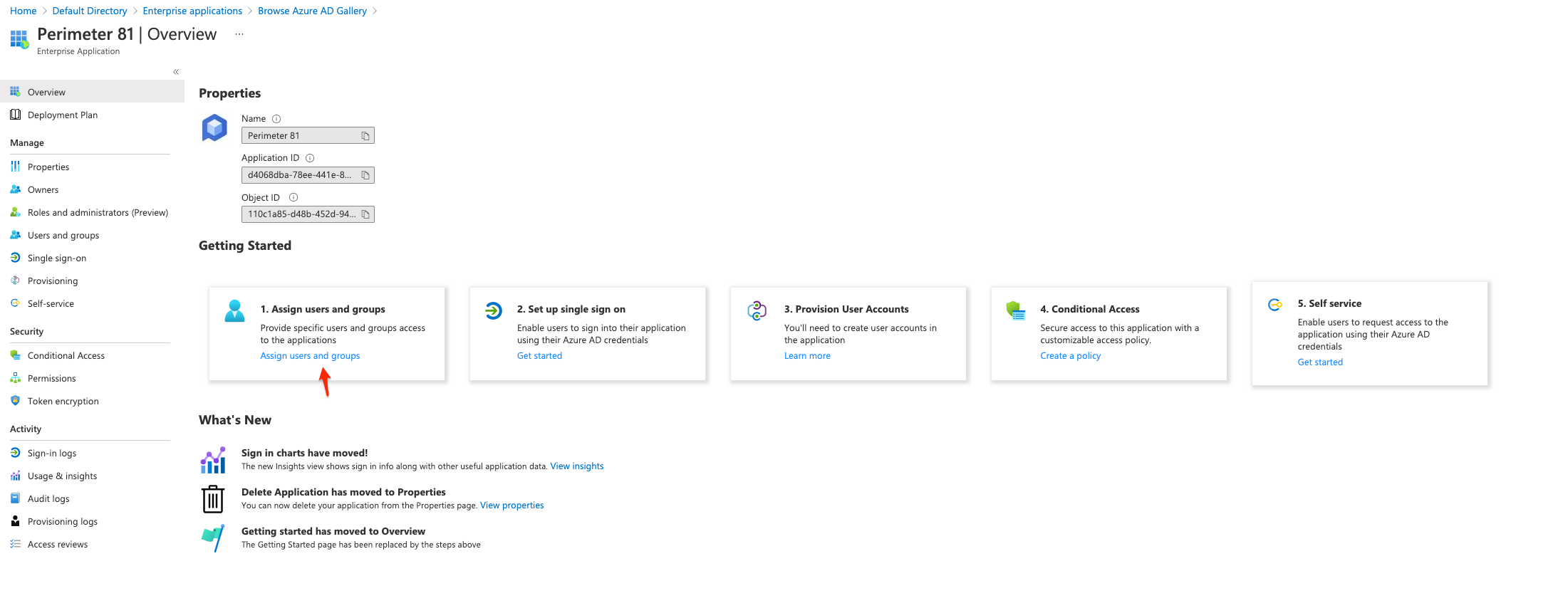
6.) Once users have been added and saved you will select the second option to "2. Set up single sign on"

7.) You will then select the "SAML" method
.png)
8.) We'll be editing the "Basic SAML Configuration"
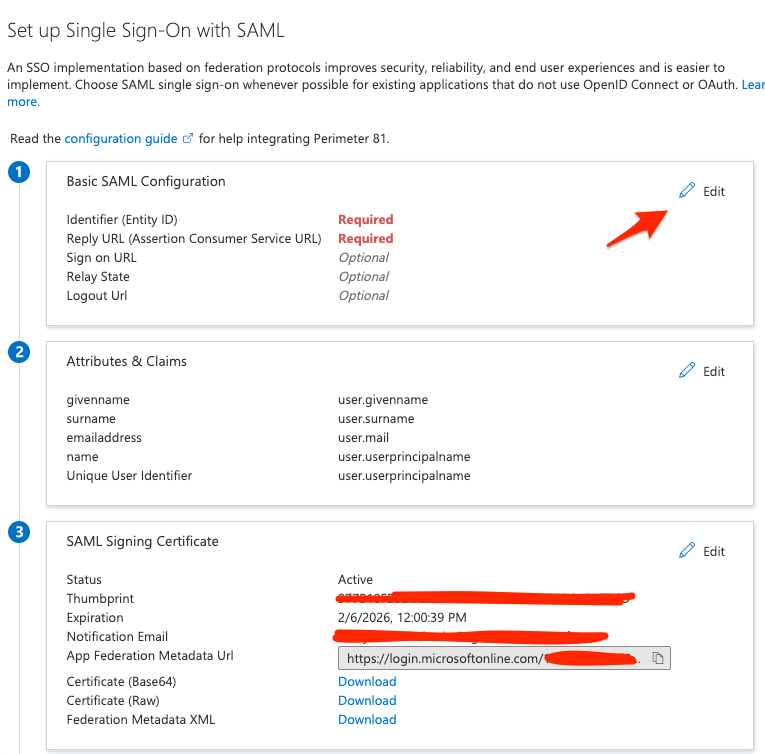
9.) On this step we'll be adding the following as our "Identifier":
US based platform: urn:auth0:perimeter81:YOURWORKSPACEHERE-oc
EU based platform: urn:auth0:eu-sase-checkpoint:YOURWORKSPACEHERE-ocFor our "Reply URL (Assertion Consumer Service URL)" we'll be inputting the following:
US based platform: https://auth.perimeter81.com/login/callback?connection=YOURWORKSPACEHERE-oc
EU based platform: https://auth.eu.sase.checkpoint.com/login/callback?connection=YOURWORKSPACEHERE-oc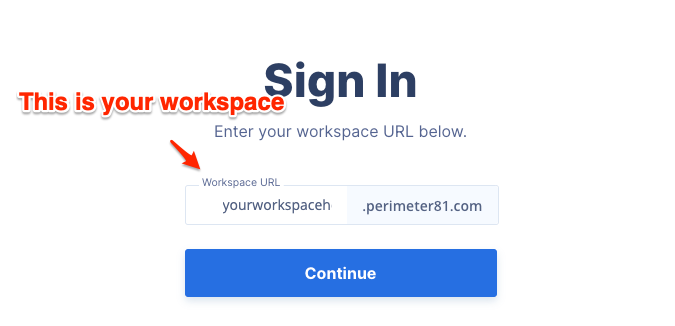
After both have been added you can select the "Save" option.
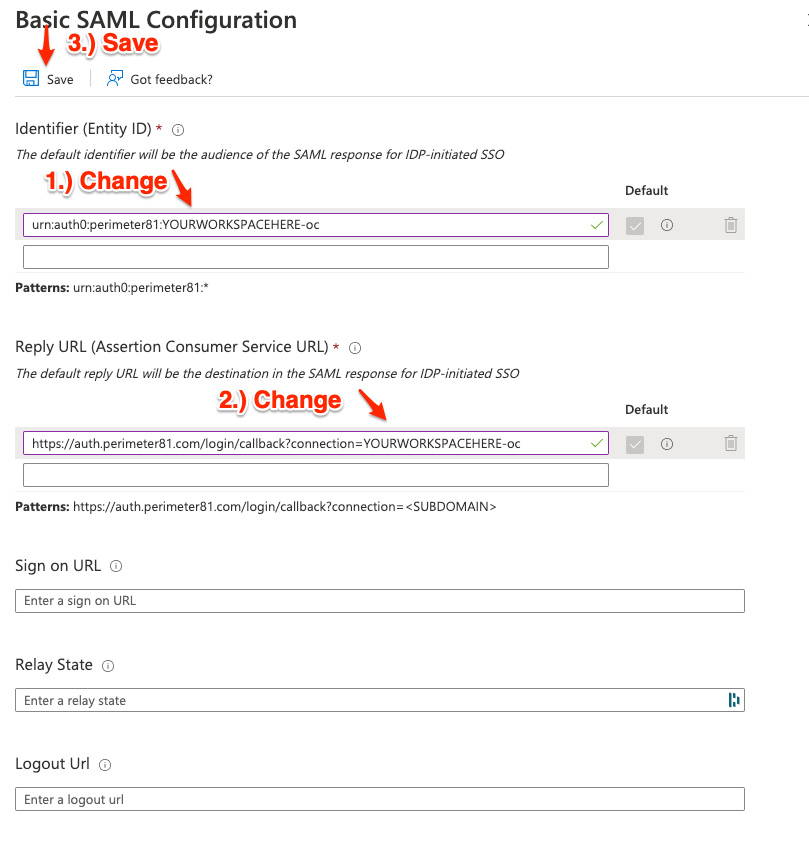 10.) For allowing group association to be sent as part of the login process, on the Single sign-on page click to edit the Attributes and Claims section:
10.) For allowing group association to be sent as part of the login process, on the Single sign-on page click to edit the Attributes and Claims section:
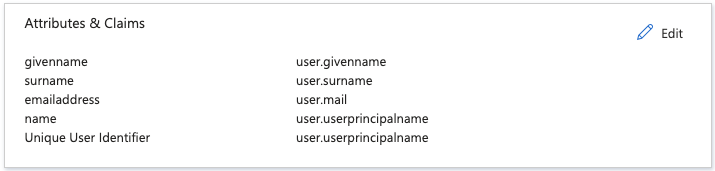
11.) In the Attributes & Claims screen click on Add a group claim.
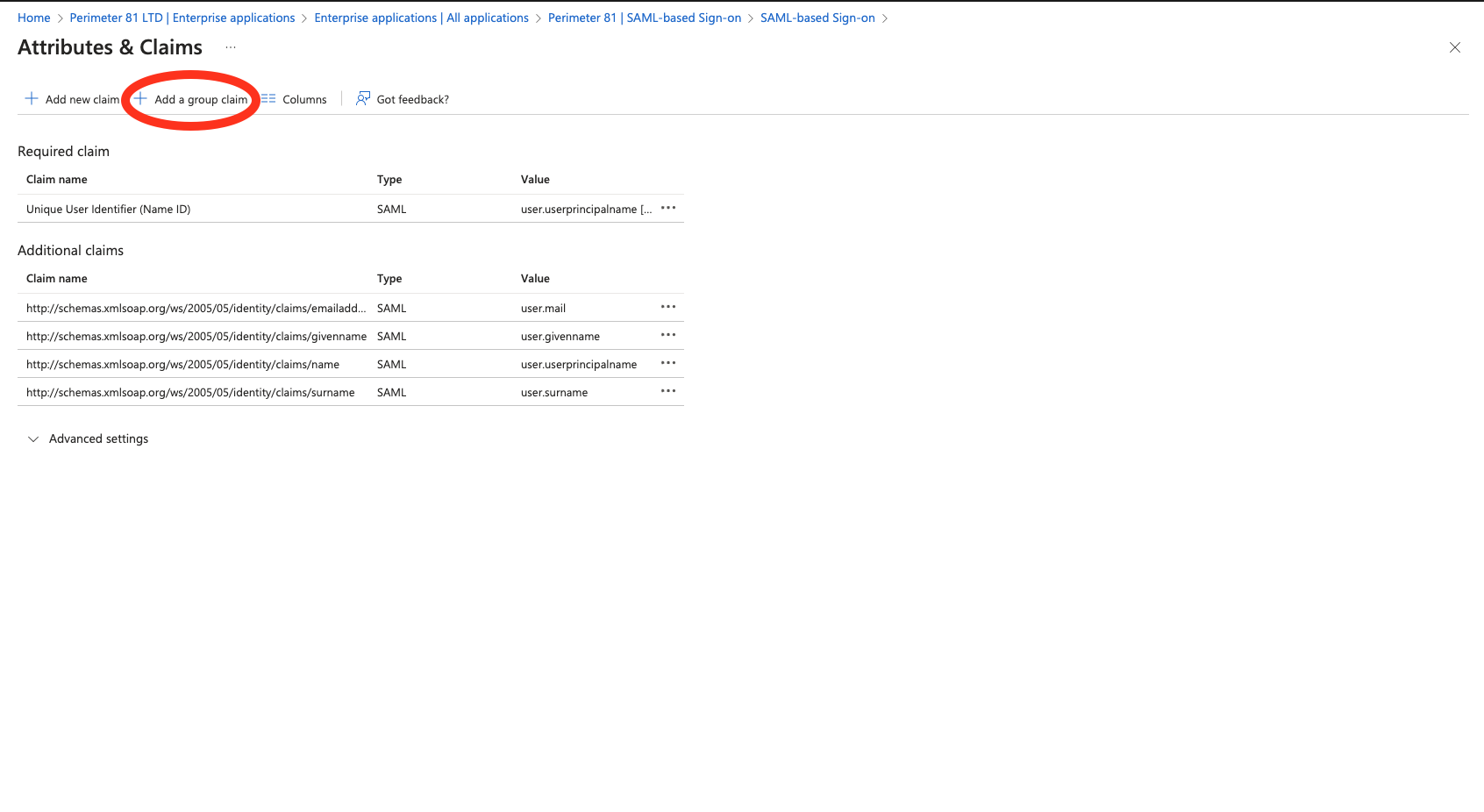
12.) In the Group Claim screen select Groups assigned to the application, Source attribute should be set to aSMAccountName and check the checkbox next to Emit group name for cloud-only groups. Click to Save the changes.
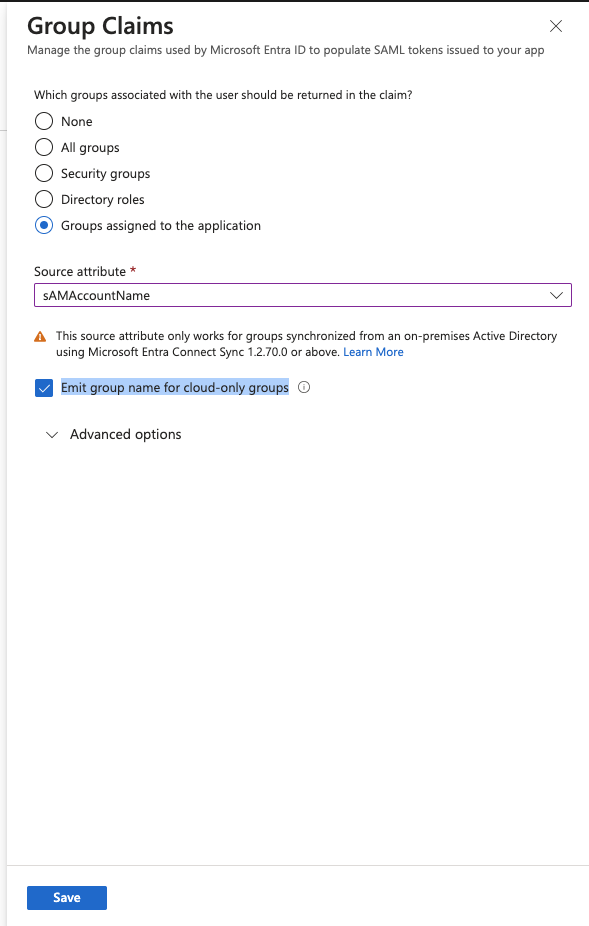
13.) Finally we'll be downloading your SAML Signing certificate in Step 3 (the Base64 version).
In step 5 we'll be expanding the "Step-by-step instructions" and copying your Login URL
.png)
Configuring the SAML 2.0 Application on Harmony SASE
1.) Click on settings in your Harmony SASE Tenant, go to your Identity Providers and select the option to " + Add Provider"

2.) Select "SAML 2.0 Identity Providers" and then "Continue"
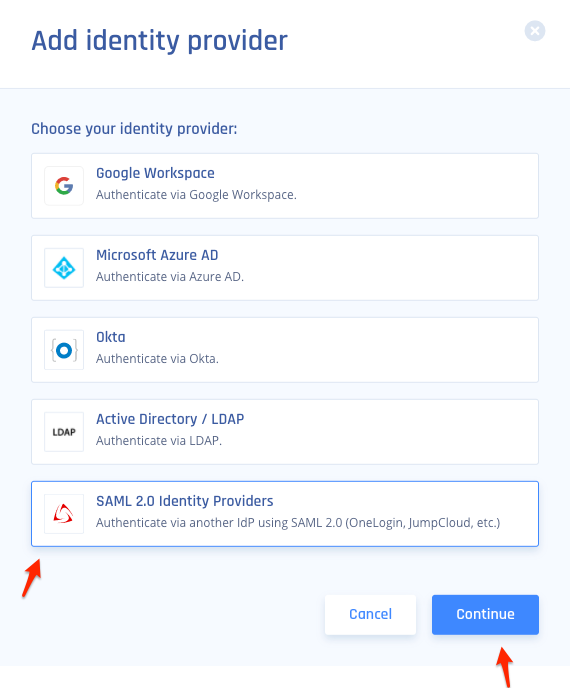
3.) Fill out the following:
- Sign in URL: This will be your "Login URL" you copied from Azure
- Domain Aliases: This will be the domain used by your users (everything after the "@" sign in their email)
- X509 Signing Certificate: This will be the certificate we downloaded from Azure.
- After everything has been added select "Done"
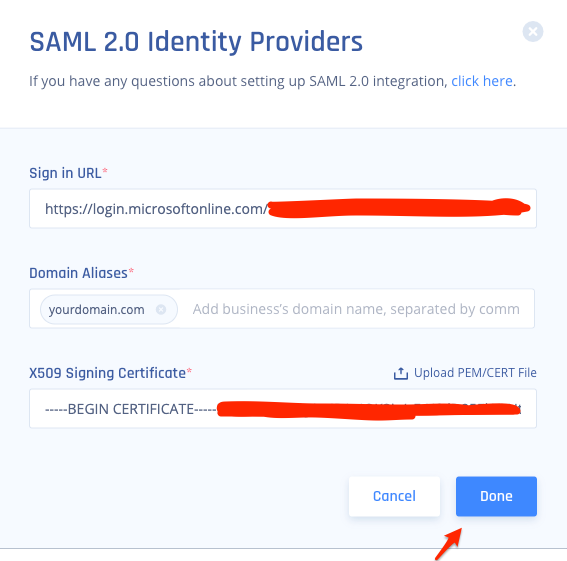
Recommendations
- Assign access to users or groups. For the Entra ID free edition, you might need to select individual users instead of groups.
- Ensure placeholders like YOURWORKSPACEHERE are replaced with your actual workspace name.
- Periodically review your Microsoft Entra ID configuration settings to ensure alignment with any updates or changes in the Harmony SASE platform
Troubleshooting
If you encounter issues during or after the setup, try reviewing your settings to ensure everything matches the instructions. In particular, check the IP addresses and other details you entered during setup. If issues persist, please consult our dedicated support.
SAML may send group IDs instead of Group names; in some cases, a limit may be enforced on the number of groups.
When integrating with Entra ID via SAML, make sure to configure the claim value for groups as explained above.
Support Contacts
If you have any difficulties or questions, don't hesitate to contact Harmony SASE's support team. We offer 24/7 chat support on our website at sase.checkpoint.com, or you can email us at sase-support@checkpoint.com. We're here to assist you and ensure your VPN tunnel setup is a success

