Article summary
Did you find this summary helpful?
Thank you for your feedback!
Enabling the Web Security feature
If you are installing a MacOS or Windows agent with our Web Security (SWG) feature, there are additional steps you will need to take.
Windows 10
Permissions
- The user must be an admin to complete the SWG installation manually.
MacOS
Note:
If you download and install the Secure Web Gateway (SWG) root certificate, skip the procedure. For more information, see Downloading the Secure Web Gateway (SWG) root Certificate.
- After login, the user should see the system extension loading message.
- Click on “Open Security Preferences” to make sure the System Extension is approved under System Preferences -> Security & Privacy.
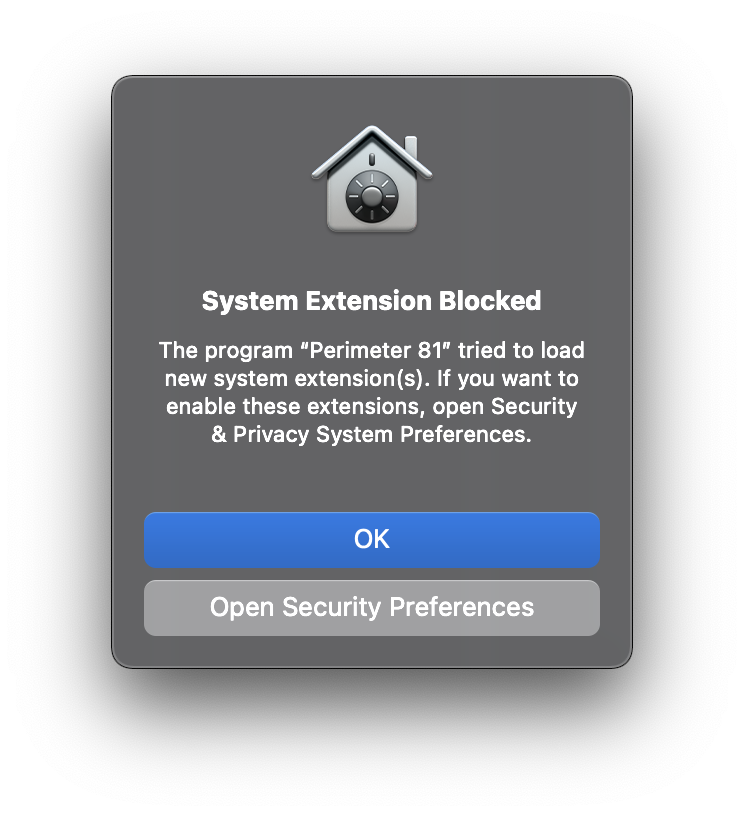
- Click on the lock icon (🔒) on the bottom left corner:
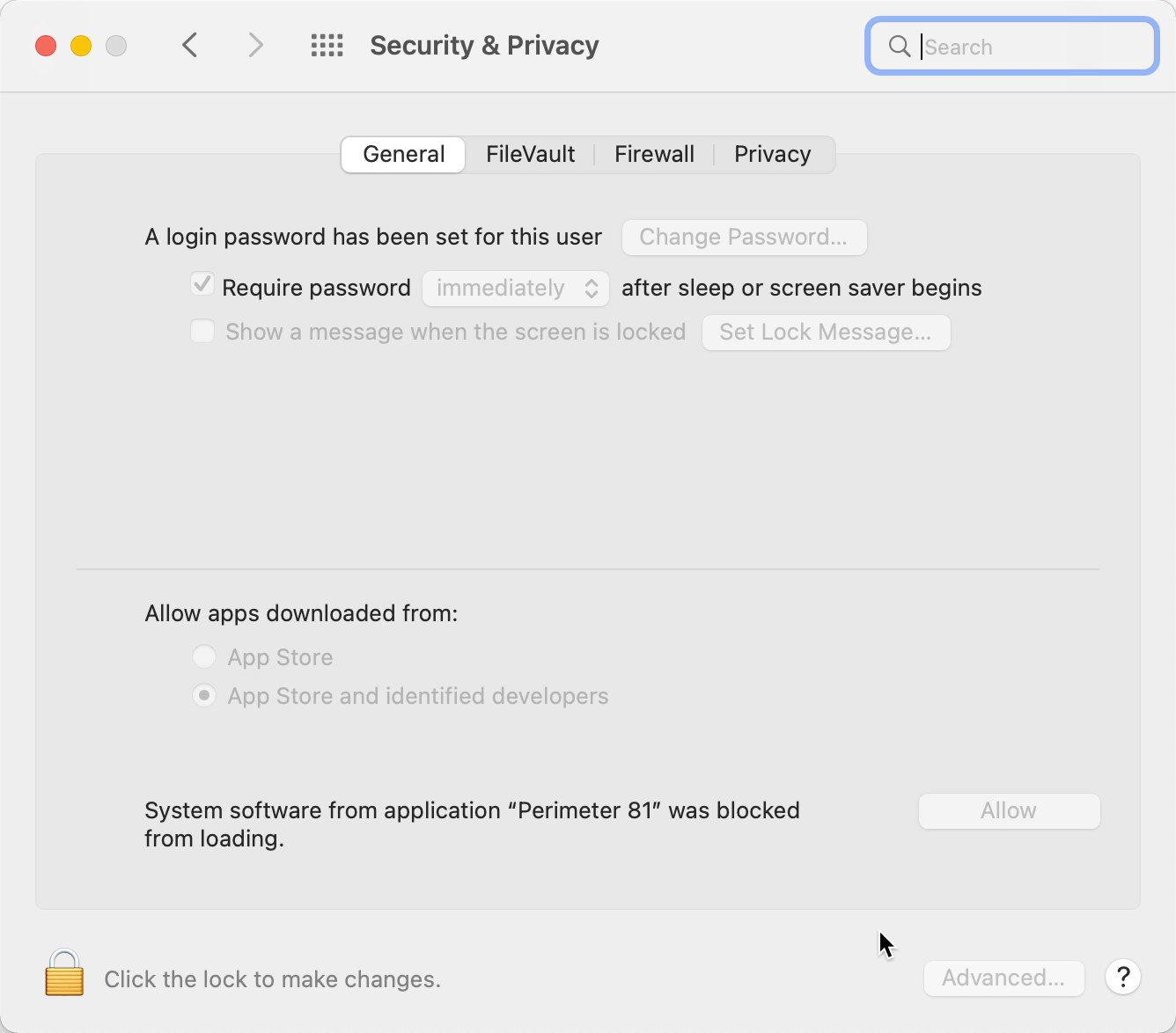
- Then click on Allow.
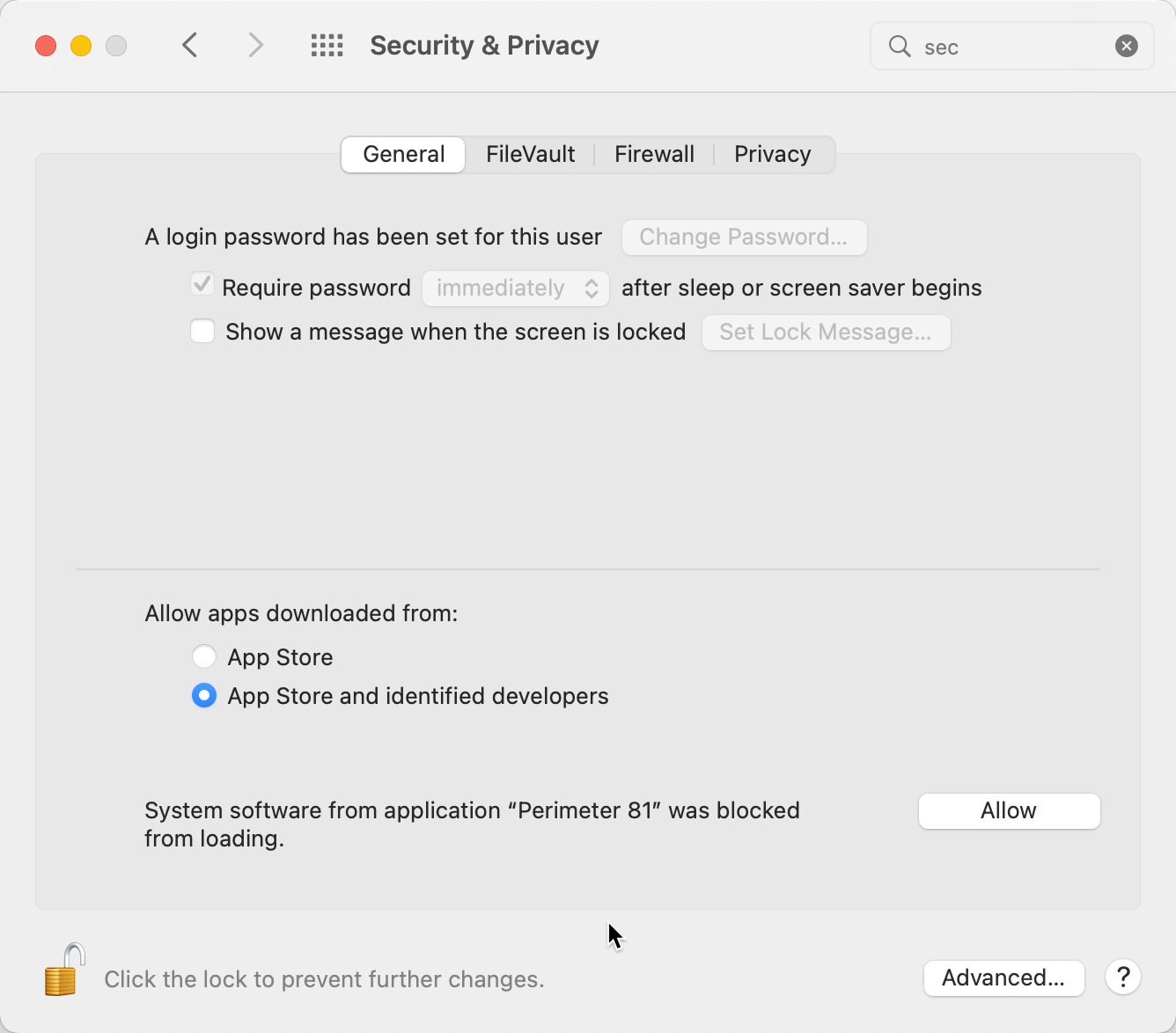
- You will see the proxy addition prompt.
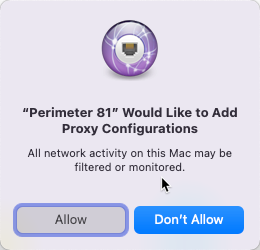
- Enter your username and password (or fingerprint) when prompted.
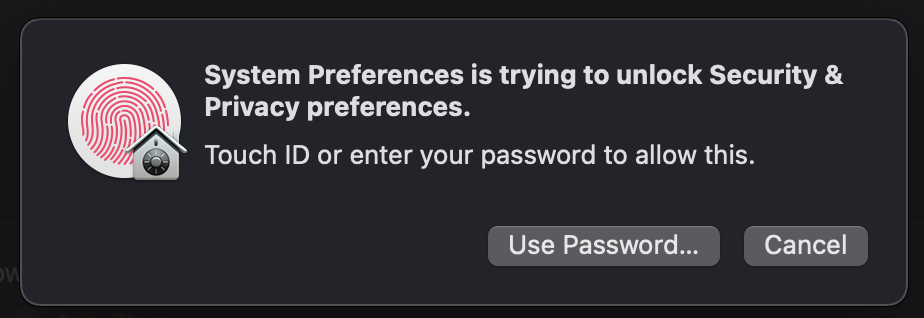
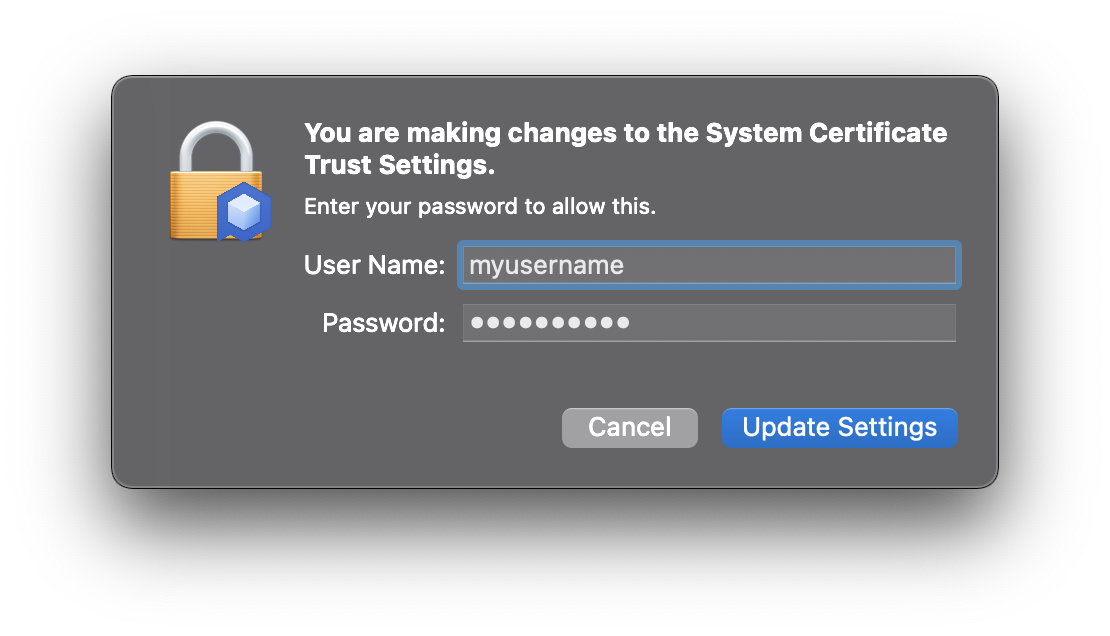
Troubleshooting
- If the user did not complete the system extension installation, they can log out and sign back into the agent to re-initiate the flow of SWG installation,
- If the SWG certificate installation has been denied or blocked, attempts to reach any website via the browser will be encountered with the following error:
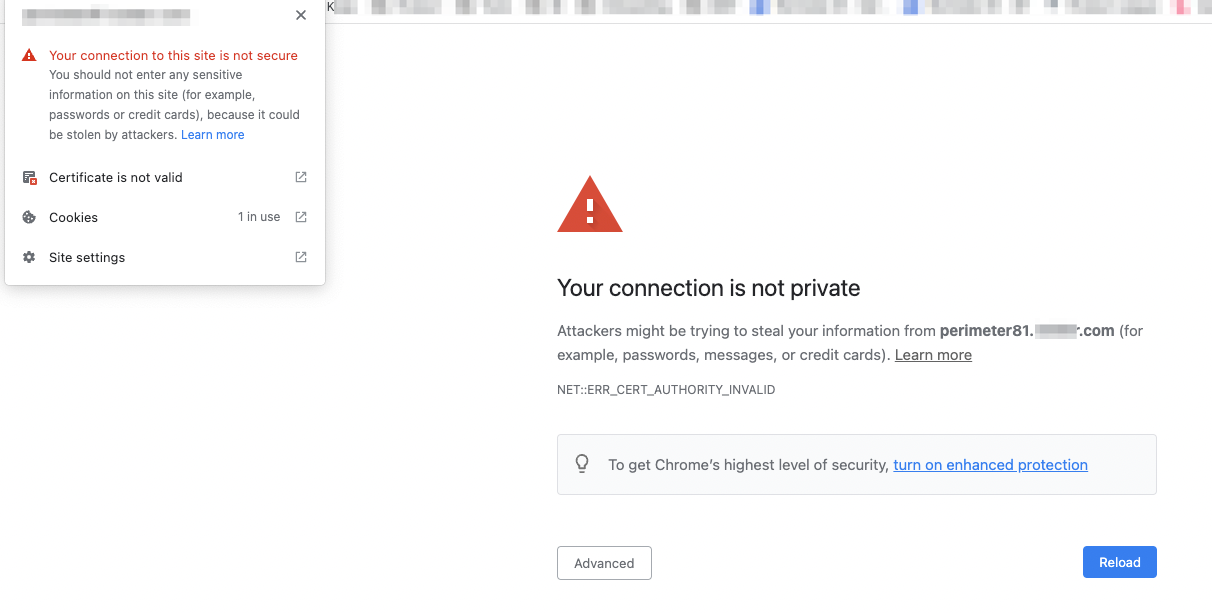 To fix this problem, navigate via the spotlight search to “Keychain access” and then look for a certificate named "Harmony SASE Secure Web Gateway 2".
To fix this problem, navigate via the spotlight search to “Keychain access” and then look for a certificate named "Harmony SASE Secure Web Gateway 2".
Once you find it, right-click on the certificate and click “get info” and then modify the permissions to “Always trust”.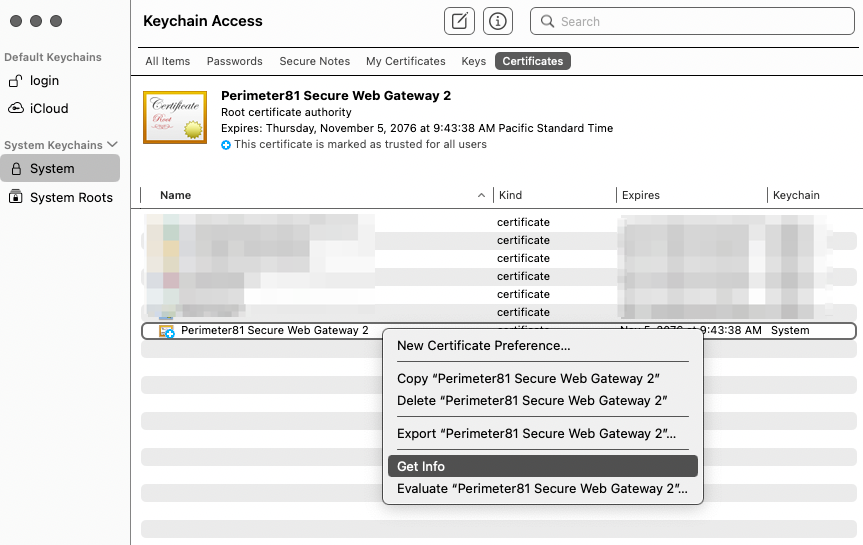 The webpage should now load as expected.
The webpage should now load as expected.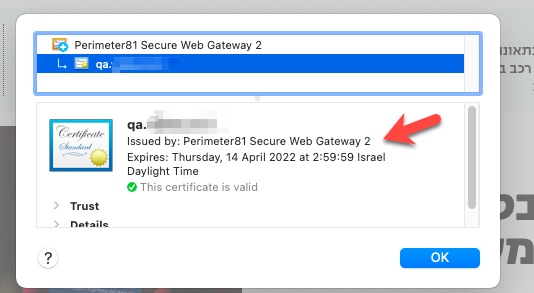
Was this article helpful?

