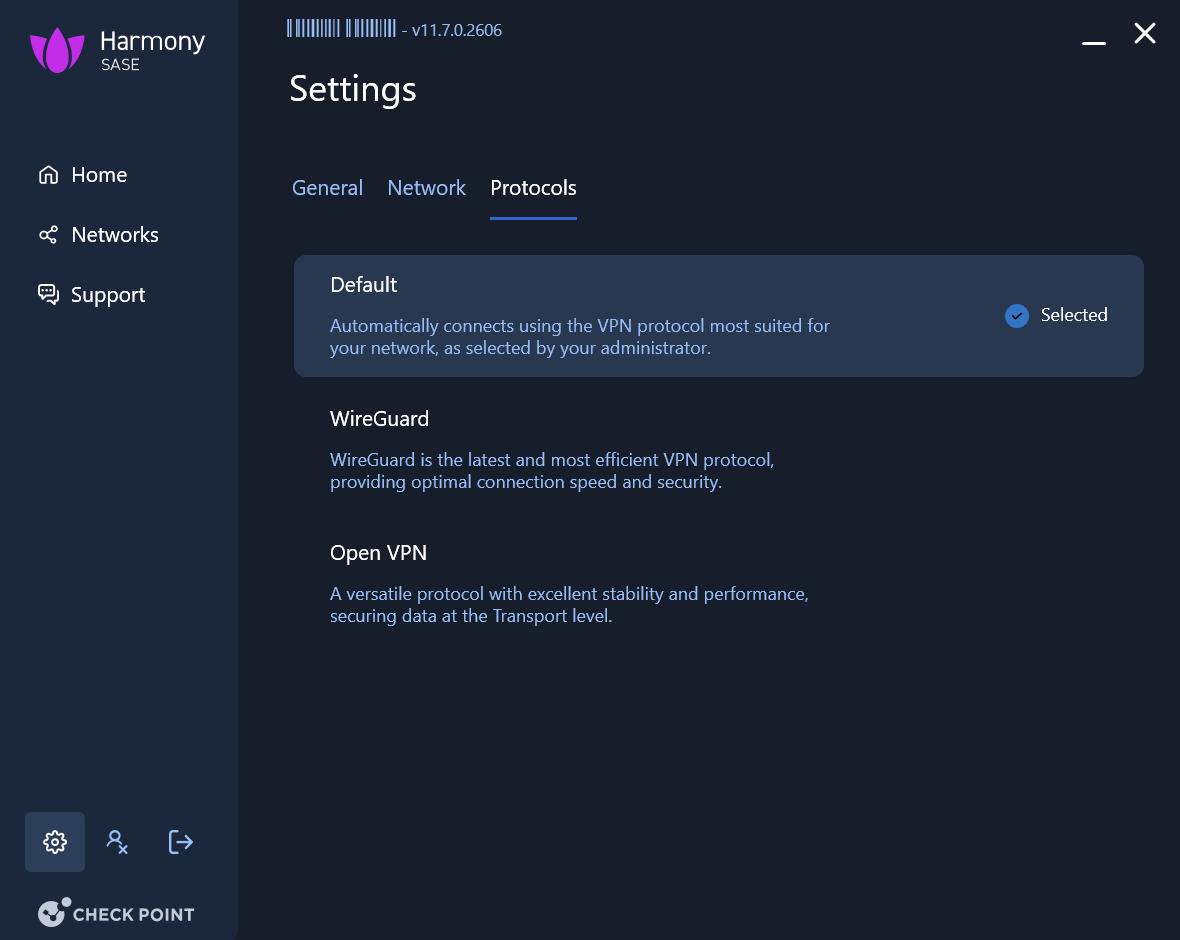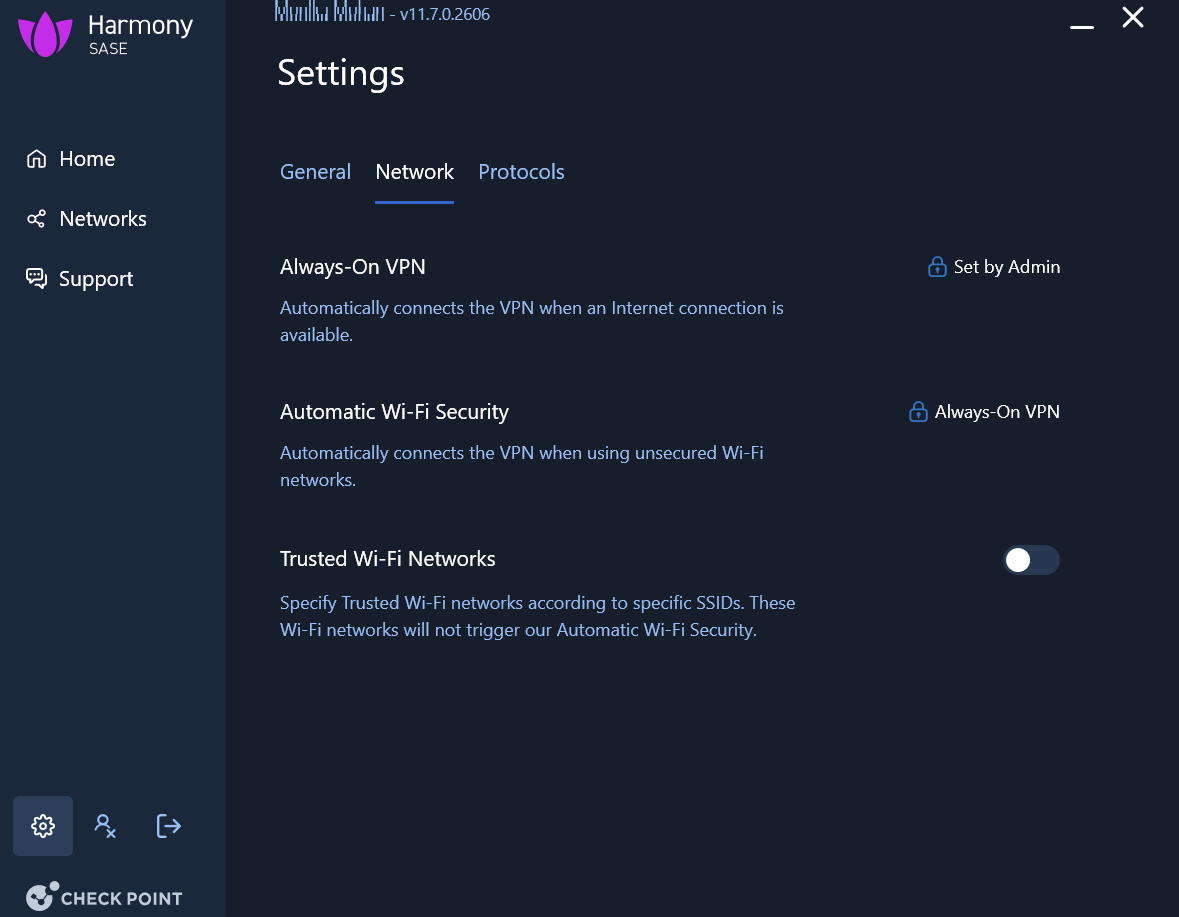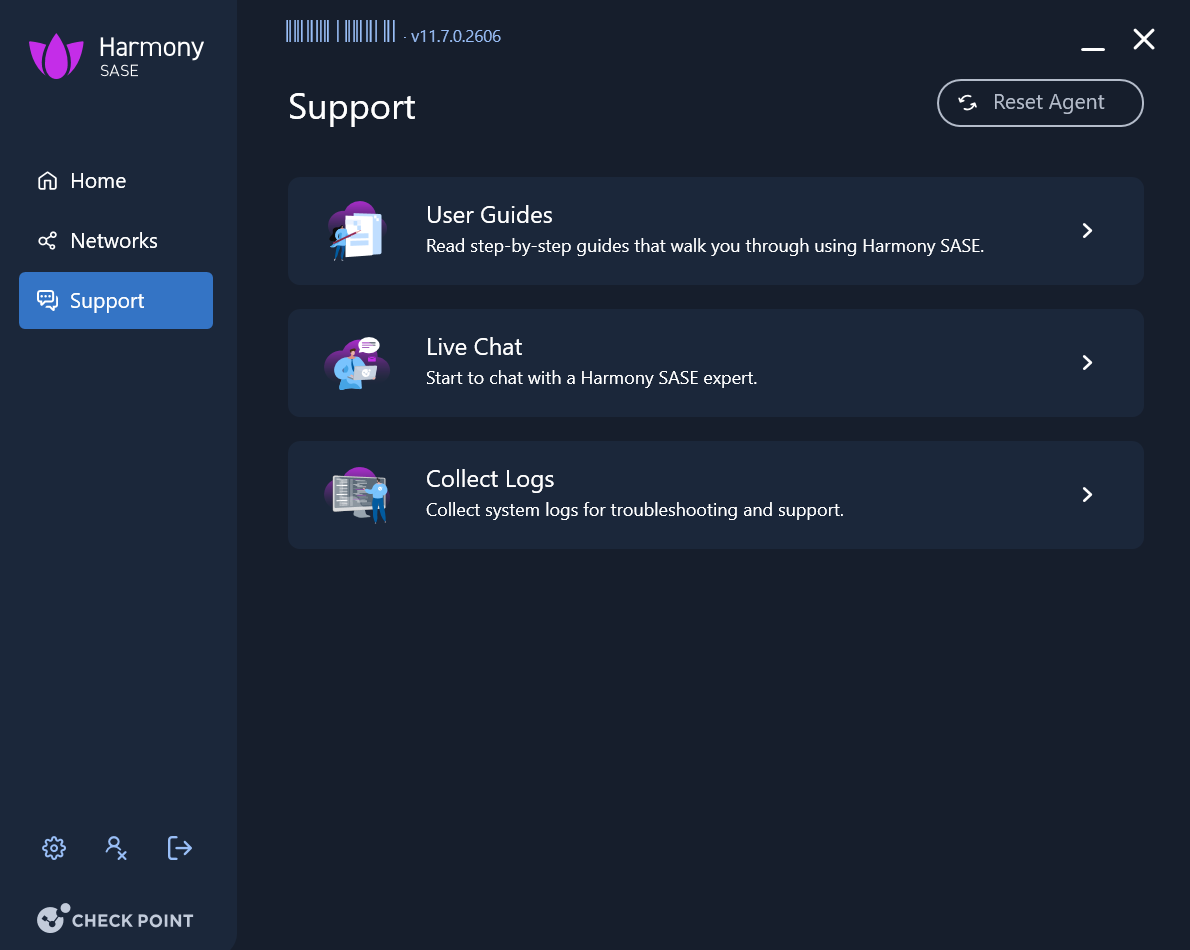Introduction
This article describes how you can efficiently manage the desktop/mobile clients' settings.
Opening the Settings section
- Double-click the application icon. Select Sign in to Harmony SASE.
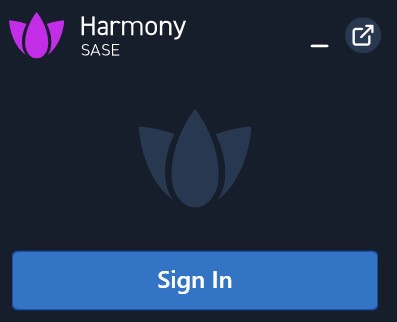 You'll be redirected to the sign-in web page.
You'll be redirected to the sign-in web page.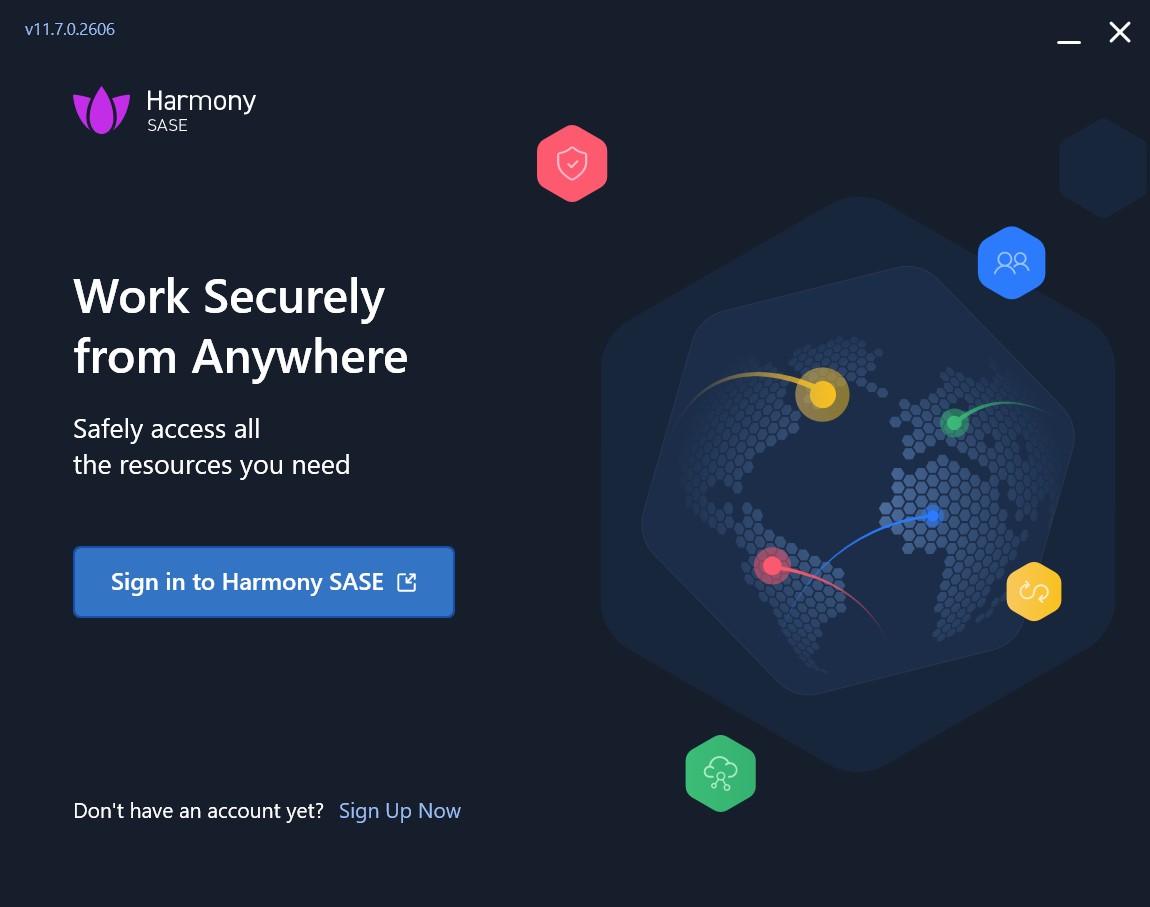
- Enter your credentials and click Sign In.
If you do not know your credentials, contact your System Administrator.
A prompt appears..jpg)
- Click Open Harmony SASE.
- The Harmony SASE Agent opens and automatically connects to a Network.
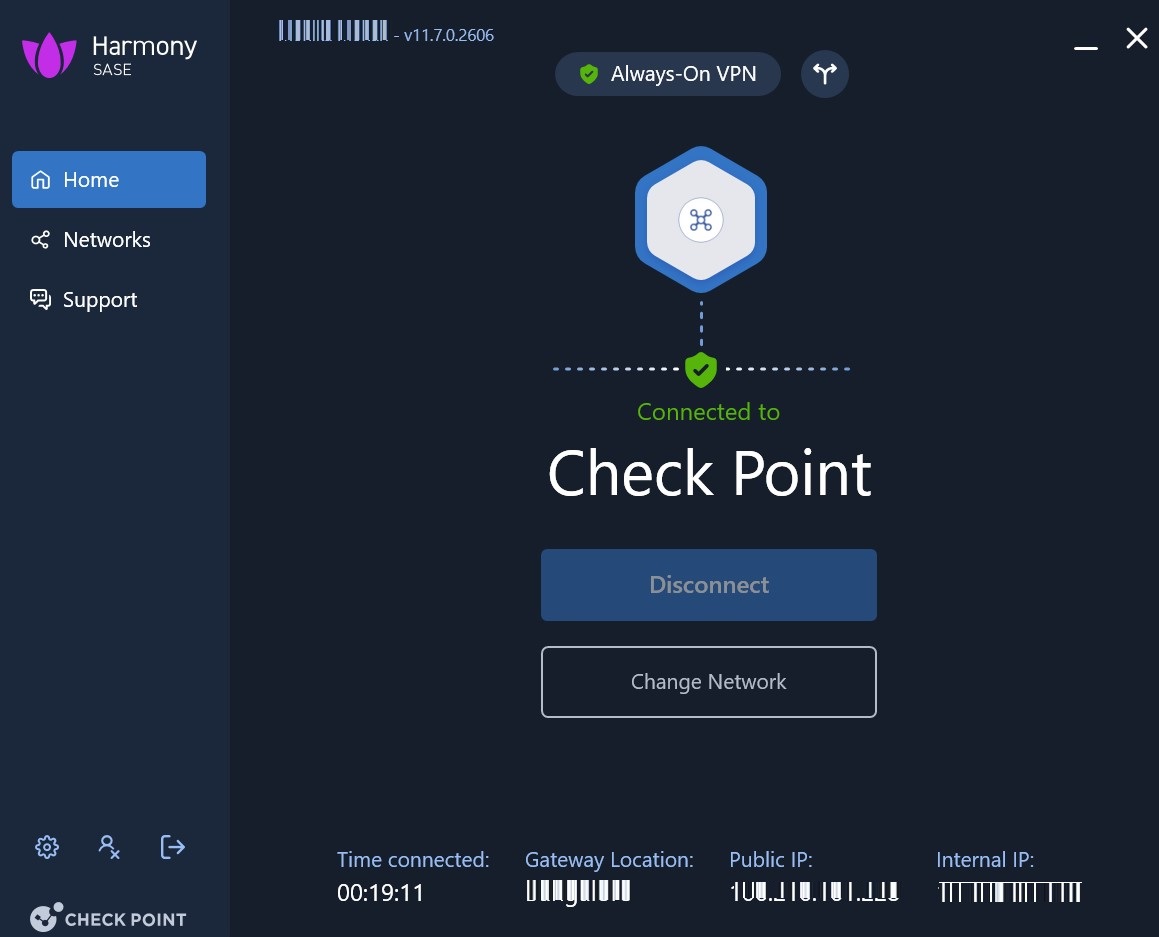
- Select the setting icon (bottom left corner of the screen. Make sure that you are not connected.
- Make your selections on each tab and select Apply to update the settings.
General Tab
The General tab allows you to manage startup, notifications, app updates, and advanced settings.
| Settings | If you select the checkbox... |
|---|---|
| Connect on Launch | The Harmony SASE app will connect to the network when launched. |
| Enable notifications | Notifications will be shown whether the device is connected or disconnected. |
| Check for Updates: Select to check for updates to the app. | |
| Automatic Updates | Enables automatic updates of your Harmony SASE application. |
| Snowplow Report | Enables sending reports of user experience to Snowplow. |
Protocols Tab
The Protocols tab allows you to choose one of the following protocols. Read the description of each option to see which works best for your environment.
- Automatic (set by you workspace admin)
- OpenVPN
- WireGuard
Network Tab
The Auto Wi-Fi allows you to select automatic wi-fi security and manage trusted wi-fi networks.
The Always On allows you to enable the VPN to connect automatically when an internet connection is available.
Support Section
The Support tab allows you to:
- Reset Agent - Allows the user to restart the Harmony SASE UI.
- Check out our knowledge base.
- Open a support chat.
- Run a health check and send the results to the support team
Troubleshooting
If you encounter issues during or after the setup, try reviewing your settings to ensure everything matches the instructions.
If issues persist, please consult our dedicated support.
Support Contacts
If you have any difficulties or questions, don't hesitate to contact Harmony SASE's support team. We offer 24/7 chat support on our website at sase.checkpoint.com, or you can email us at sase-support@checkpoint.com


.PNG)